10年以上前からリビングにiMacを置いて,息子の成長の様子を収めた写真やビデオを管理してきました。写真がどんどん増えるので,途中で2回ハードディスクを交換しました。最初に内蔵されていたのは確か320 GBだったのが,今では2 TBになっています。
でもこのマシンは流石に古くなって,時々挙動が怪しくなるのと,息子が「もっと快適にゲームが動くパソコンが欲しい」というので,昨年の11月に新しいマシンに買い換えました(今どき一つのパソコンを10年以上使い続ける人はいないかな💦)。その際,息子の希望でMacではなく,Windows機にしました。
今回は,古いMacの中の写真データを,新しく購入したwindowsコンピュータにごっそり移行したというお話です。
新しいパソコンはHPのOMEN obelisk
購入したのはHPのデスクトップパソコンOMEN obelisk 875,プロセッサはAMD Ryzen 3.4 GHz 6 core, メモリ 16 GBの結構奮発したスペックです。

届いたパソコンを開封してセットアップしてみると…赤く光るエンブレムといい,シースルーで中身が見えるケースといい,なかなかの中二病テイスト (^ ^;)…というか,この「OMEN」のエンブレムは何をイメージしたものだろう。

ディスプレイは24インチにしたのですが,ベゼルが細くて圧迫感がないデザインがなかなか良いです。これならもう一回り大きなサイズにしても良かったかなと思いました。

新しいパソコンはやっぱりいいですね。いろんな操作がサクサク。普段Macを使うことが多いので,ファイル操作など時々「どうやるんだったっけ?」ってなりますが,MS Officeなどのアプリケーションを使う上では問題ありません。ゲームも快適なようです(笑)
一度グラフィックボードの不具合があって,メーカーに送ってパーツ交換するというハプニングもありましたが,HPの対応は非常に良かったです。
iMacの写真データをWindows機に移します–––ネットワークを組みます
iMacに入っている写真は,息子が生まれてからずっと撮りためてきたものです。彼が生まれたばかりの頃の写真,幼稚園の頃の写真,小学生だった頃の写真…。古くなったiMacは挙動が怪しいことも多くて,これが壊れて写真のデータが吹っ飛んだら泣くに泣けません。そこでMacが完全に壊れる前に,データを新しいWindows機に移すことにします。
とはいえ,写真は1万枚以上あります。これをUSBメモリやDVDディスクで移していたら埒があかないので,ネットワークを組んで(WindowsのフォルダにMacからアクセスして)コピーすることにします。
MacとWindowsが混在したネットワークは,昔職場で組んだことがあります。当時は「DAVE」というソフトウェアをインストールすることが必要でしたが,今はOS標準の機能で実現することができます。やってみましょう。
Windows 10側の準備
エクスプローラで「PC」を右クリック→プロパティを選択,表示された画面の「コンピュータ名,ドメインおよびワークグループの設定」中の「ワークグループ」の項目を確認します。初期設定では「WORKGROUP」になっているので,今回はこの名前をそのまま使うことにします。
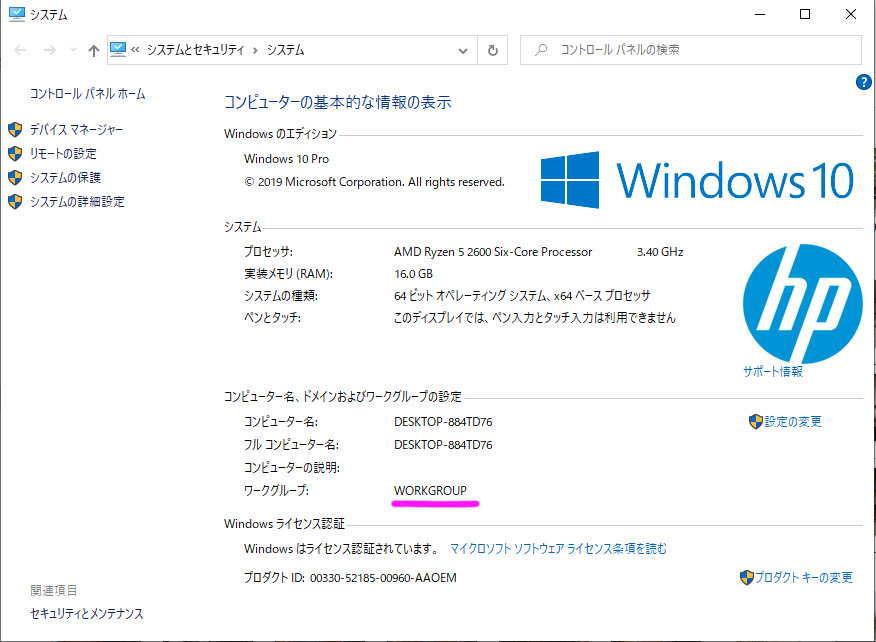
続いてコントロールパネルから「ネットワークとインターネット」>「ネットワークと共有センター」に入り,「共有の詳細設定の変更」をクリックします。そして開いた画面で,「ネットワーク探索を有効にする」「ファイルとプリンターの共有を有効にする」の2つにチェックを入れて,変更を保存します。
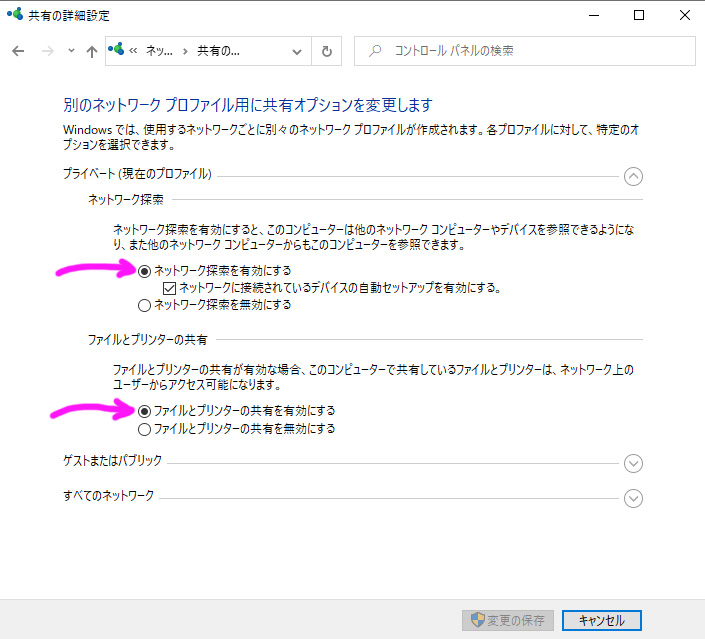
次に共有するフォルダを作ります。ここではDドライブ(内蔵ハードディスク)内の「ユーザ」に「写真ポスト」というフォルダを作りました。
このフォルダを右クリックして「プロパティ」を選びます。そして出てきたウインドウの「共有」タブを選び,「共有(S)…」ボタンをクリック。するとフォルダを共有する相手を設定するウインドウが開きます。このウインドウのポップアップメニューから「Everyone」を選び,「アクセス許可のレベル」を読み取り/書き込みに指定して「共有(H)」をクリック。
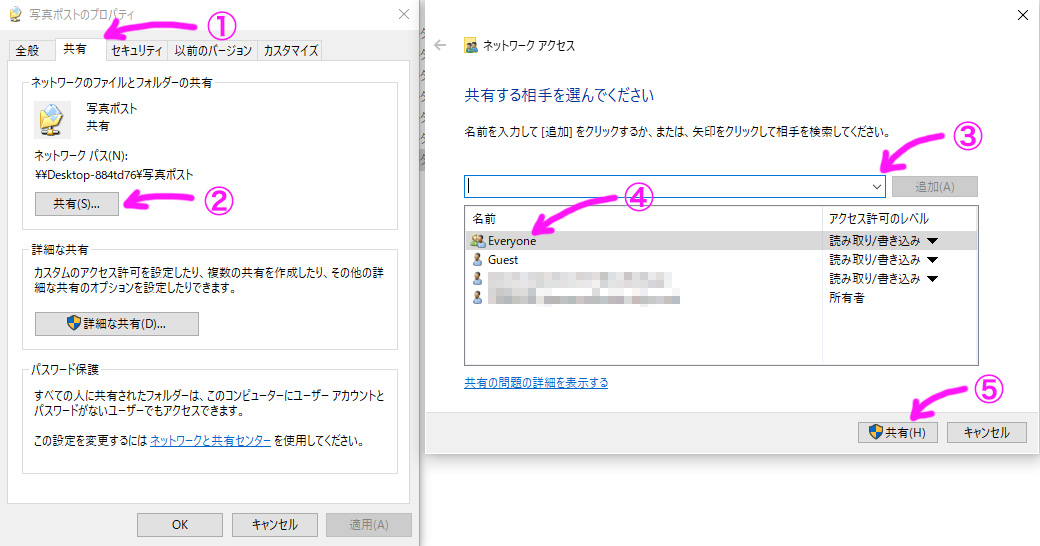
Windows側の準備は以上です。
Mac側の準備
アップルメニューから「システム環境設定」を開きます。開いたら「ネットワーク」をクリック。開いたウインドウで左側のカラムのWi-fiを選択した上で「詳細…」をクリック。
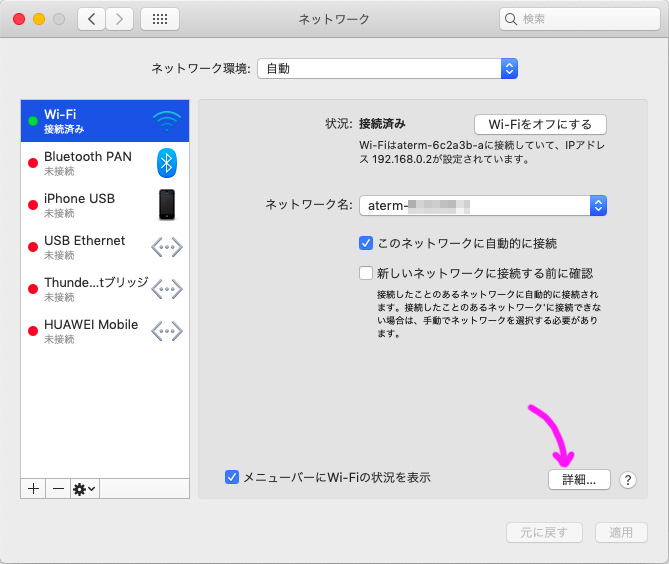
開いたウインドウで「WINS」タブを選択し,ワークグループが「WORKGROUP」(ウインドウズ側と同じ名前)になっていることを確認します。確認したら「OK」ボタンを押します。
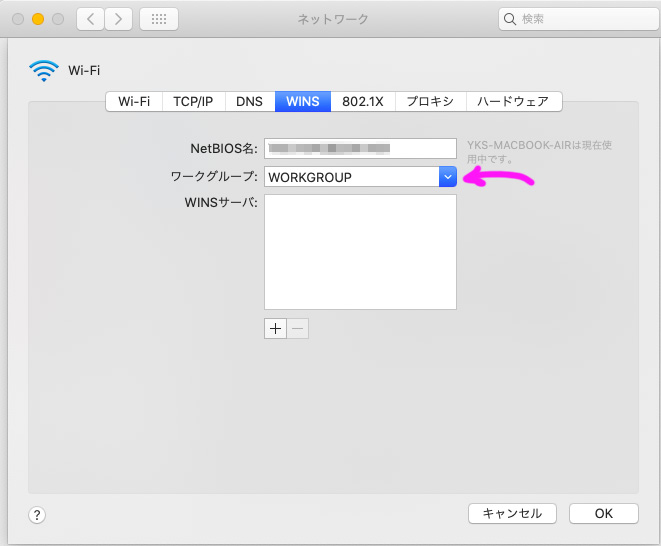
これでMacからwindowsにアクセスする準備が整いました。
MacからWindowsにアクセス
MacでFinderの「移動」メニューから「サーバへ接続…(⌘K)」を選択します。

すると,↓このようなウインドウが開くので,「ブラウズ」をクリック。
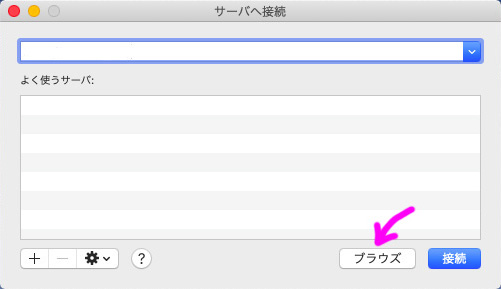
すると,開いたウインドウに,windowsコンピュータの名前があると思います(ここではdesktop なんちゃらというやつ)。これをダブルクリックするとwondowsコンピュータにつながります。開いたウインドウに,共有するフォルダ(ここでは「写真ポスト」)が見つかるはず。
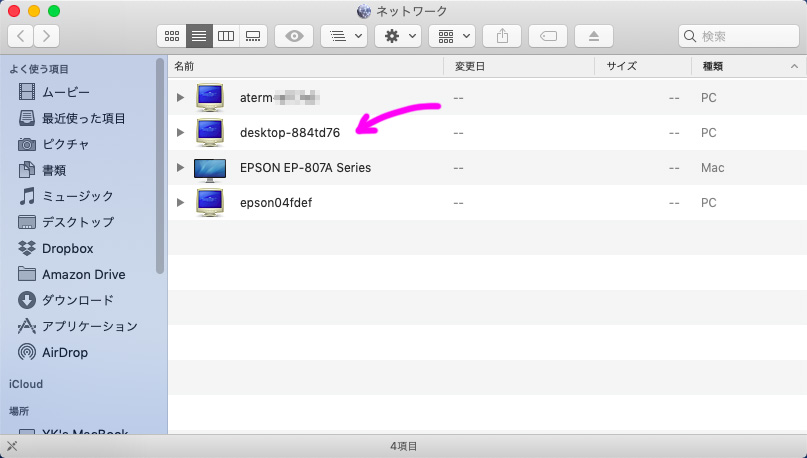
もしwindowsコンピュータの名前をダブルクリックした時に「接続できませんでした」と表示される場合は,「サーバへ接続」のウインドウで,windows機のプライベートIPアドレス(「192.168.0.8」みたいな数字)を指定して,「接続」をクリックします。指定の仕方は「smb:// (IPアドレス)」です。
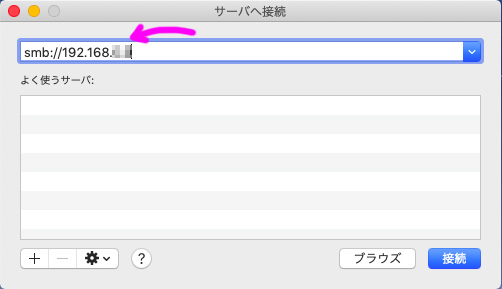
確認画面が開くので,「登録ユーザ」にチェックを入れ,ユーザ名とパスワード(windowsにログインする際のユーザ名とPW)を入れて「OK」をクリック。これで繋がるでしょう。
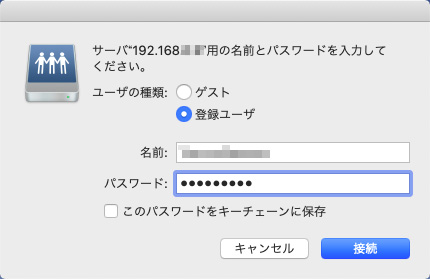
共有できるフォルダが複数あるときは,どのフォルダをマウントするか聞いてくるので選んでやります(ここでは「写真ポスト」)。
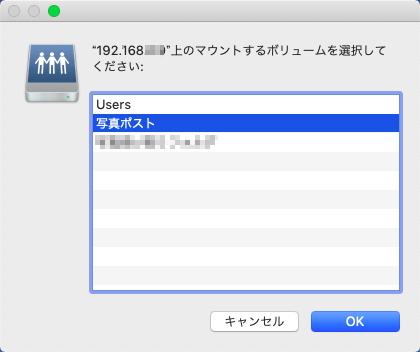
なおwindowsのプライベートIPアドレスを確認するには,ウインドウズの検索窓に「cmd」と打ち込んで,表示される一覧から「コマンドプロンプト」を開きます。そして「ipconfig」と打ち込んでenterキーを押すと,IPアドレスが表示されます。
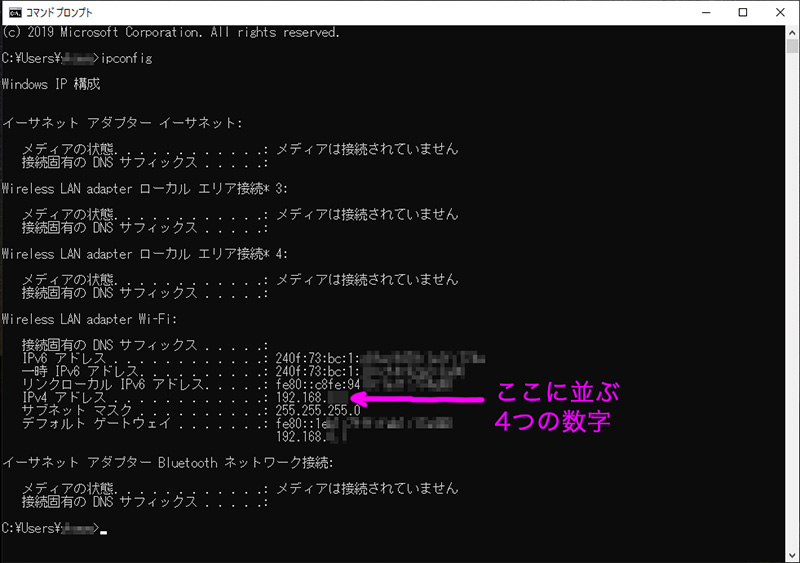
写真データをwindows機にコピーします
これでMacのデスクトップに,windowsコンピュータの中の「写真ポスト」フォルダがマウントされました。あとは溜め込んだ写真データをここにコピーしてやります。

Macの写真アプリで写真を選択して「写真ポスト」のウインドウにドラッグ&ドロップ。数が多いので時間がかかりますが,気長に待ちましょう。
…コピーが終わったら,ウインドウズのスタートメニューから「フォト」を立ち上げます。そして「インポート」から,今写真を取り込んだ「写真ポスト」フォルダを指定すると,このアプリで写真を整理・閲覧できるようになります。これで一安心,息子が小さな頃の写真を,新しいパソコンで見ることができるようになりました!

おわりに
以上,溜め込んだMacの写真をwindowsコンピュータに移行したお話でした。10年以上使ったiMacはいつ壊れるか気が気ではなかったのですが,ホッと一息。これでしばらく戦うことができそうです。
新しいパソコンがサクサク動くので,つい昔の写真に見入ったりしています。息子,ちっちゃーい!おれ,若ーい (^ ^;)
昔の写真はコンデジで撮っていたのですが,もっといいカメラを使っていればよかったなと思ったりもします。
今回,写真データを移行して,あらためてこれからも家族の記録を残していこうと思いました。
なおWindowsパソコンでMacのフォルダを共有するということも行ったのですが,今回の写真移行自体には使わなかったので(WindowsのスクリーンショットをMacに送るのに使いました),その件はまたいつか書こうと思います。
関連記事



