先日購入した M2 MacBook Air のセットアップを進めているところです。この記事では M2 MacBook Air(というか,新しいMac)を買ったときの,各種設定のおすすめを書いて行きます。
- 1.マウスを最速にする
- 2. タップでクリックを有効にする/3本指のドラッグを有効にする
- 3. 入力切り替えのショートカットキーを変更する
- 4. 画面のズームを有効にする
- 5. マウスジェスチャで Mission Control を使う
- 6. 画面の広さを変更する
- 7. Dock を必要な時だけ表示する
- 8. スタックを使用する
- 9. Finder のツールバーにクイックルックとパスを追加する
- 10. スクリーンショットを .jpg 形式にする
- おまけ:Safari の設定
- まとめ
1.マウスを最速にする
初期状態では,マウスの動きがかなり遅いです。そこでこれを速くします。
アップルメニューから システム環境設定 > マウス > ポイントとクリック に入り,軌跡の速さを最速に(まあ,この辺りは好みですが)。

なお,これも個人的な好みですが,「ストロークの方向:ナチュラル」のチェックは外しています(チェックを入れると,スマホと同じように,カーソルを上に動かすと画面が上にスクロールします)。
2. タップでクリックを有効にする/3本指のドラッグを有効にする
次にマウスを使わずに,トラックパッドで操作をするときのための設定。
システム環境設定 > トラックパッド > ポイントとクリック に入り,「タップでクリック」にチェックを入れます。これでトラックパッドを「トン!」と指先で叩くだけでクリックになります。
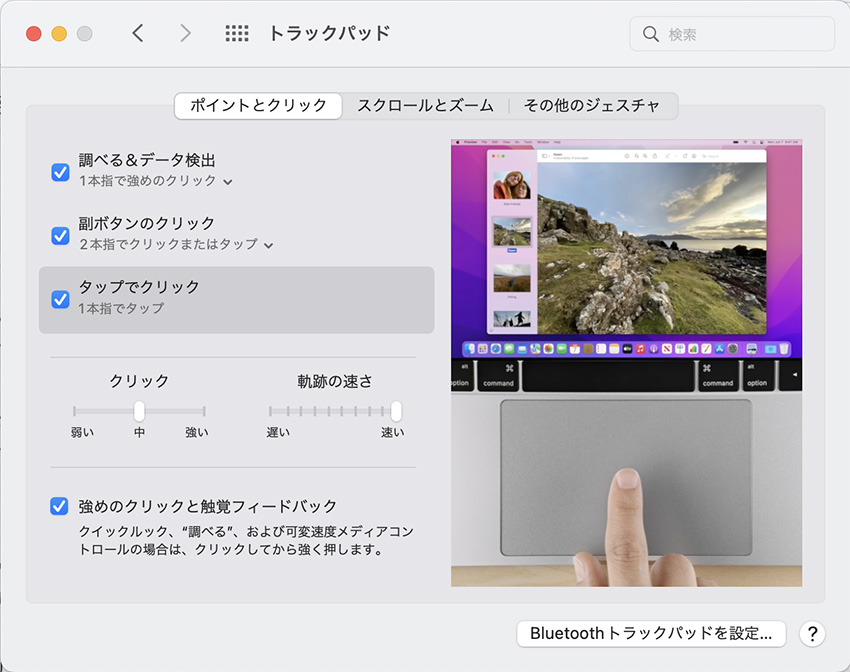
「副ボタンのクリック」にチェックを入れると,2本指でトン!で右クリックになります。これはデフォルトでチェックが入ってたかな?(うろ覚え)
ついでにトラックパッドの「軌跡の速さ」も最速にしておきます。
またトラックパッドを用いたファイル操作で,トラックパッドを押しながらドラッグするのは辛いもの。そこでトラックパッドを押すことなく,3本指でドラッグできるようにします。

システム環境設定 > アクセシビリティ > ポインタコントロール > トラックパッドオプション に入り,「ドラッグを有効にする」にチェックを入れて「3本指のドラッグ」を選択。
これで3本指でトラックパッドをなぞるだけで,ドラッグ&ドロップができるようになります。
3. 入力切り替えのショートカットキーを変更する
英語キーボードを使って,日本語入力と英語入力の切り替えは頻繁に使う操作です。このためのショートカットキーは,以前は「⌘+スペース」だったのですが,最新のOS, Monterey ではこのキーコンビネーションが「spotlight 検索」に変わったようです。
これを慣れた「⌘+スペース」に戻しておきます。
システム環境設定 > キーボード > ショートカット に入り,左のカラムで「入力ソース」をクリック。続いて右の小ウインドウで「前の入力ソース」にチェックを入れて,設定されているキーコンビネーションをクリック(図を見てね)。これが反転した状態で「⌘+スペース」を押します。
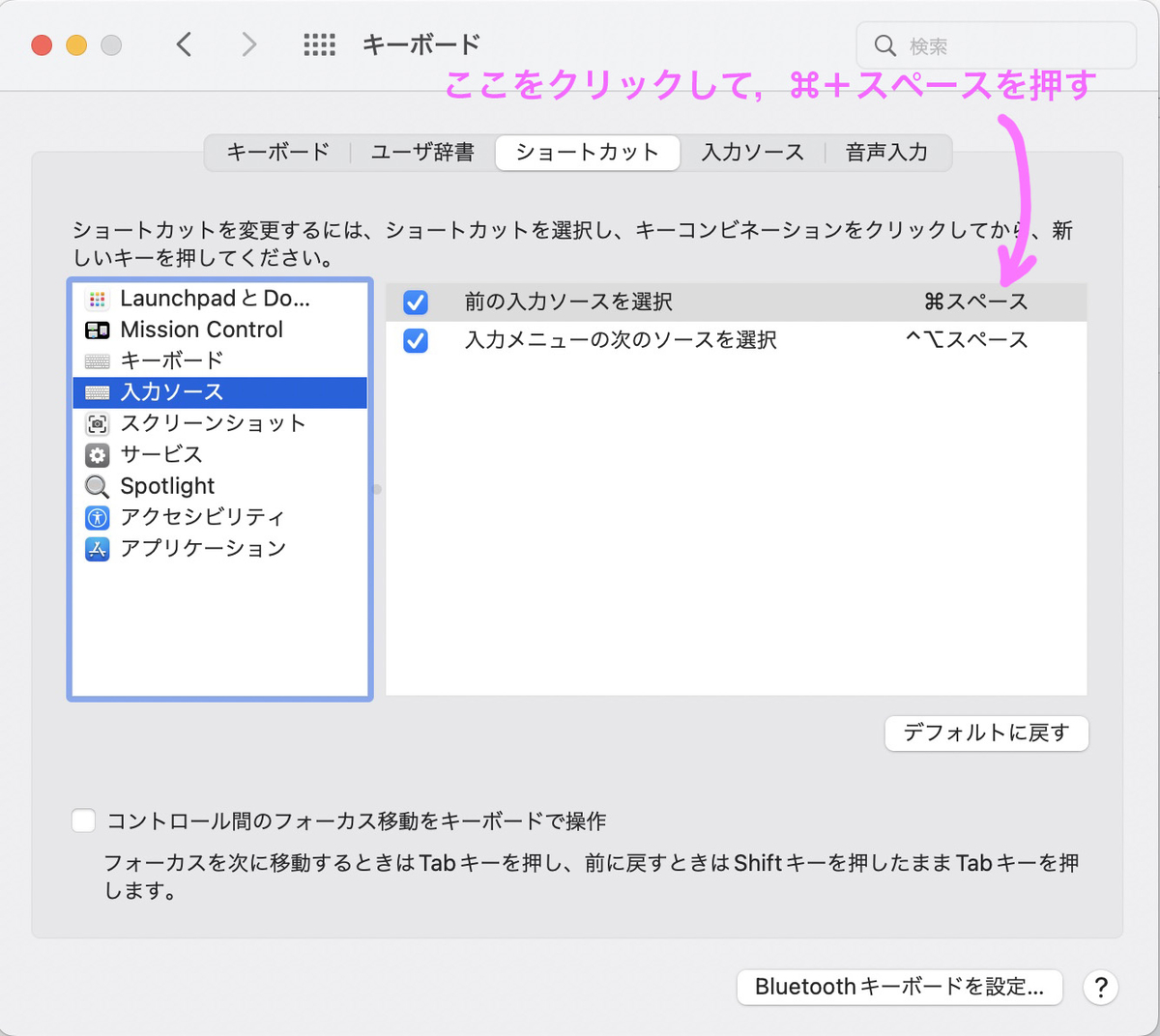
なお「spotlight 検索」は別のキーコンビネーションで呼び出すように変えておきます(左の小ウインドウで spotlight を選択)。とりあえず「シフト+⌘+F」にしておきました。
4. 画面のズームを有効にする
Mac OS では,画面全体を拡大して見ることができます。小さい文字を読むのが辛いお年頃,これはよく使う機能です(苦笑)。
システム環境設定 > アクセシビリティ > ズーム機能 に入り,「スクロールジェスチャと修飾キーを使ってズーム」にチェック。修飾キーには「Control」を割り当てています。「ズーム方法」には「フルスクリーン」を選択。

これで Ctl キーを押しながら,マウスで上にスクロールすると(またはトラックパッド上で2本指で上にドラッグすると),画面全体が拡大されます。
なお古いMacでこの機能を使うと,zoomした時に文字が大きくなるけど,その分文字がぼやけていました。Retina ディスプレイを乗せたMacだと,拡大してもくっきり見えて,より実用的です。
5. マウスジェスチャで Mission Control を使う
システム環境設定 > Mission Control に入り,左下の「ホットコーナー…」をクリック。開いた画面で,左下に「Mission Control」,右上に「デスクトップ」,右下に「クイックメモ」を割り当てます。

これでマウスをサッと振るだけでウインドウを切り替えたり,デスクトップにアクセスしたりできるようになります。これは便利ですよ。

6. 画面の広さを変更する
画面をより広く使いたいときにここを変更します。
システム環境設定 > ディスプレイ に入り,「サイズ調整」にチェックを入れます。そして「スペースを拡大」を選択。これでより広いデスクトップを使うことができます。
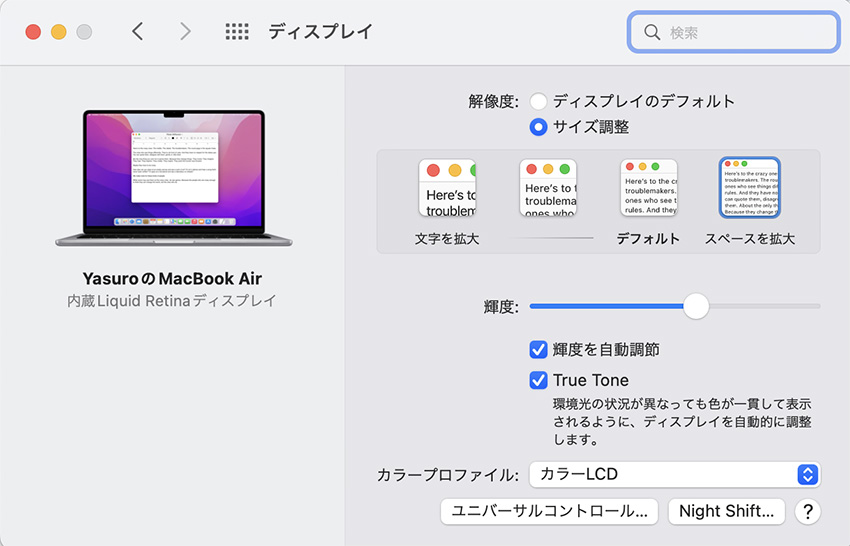
僕自身は,普段はデスクトップを広くして使い,たまに「デフォルト」に戻したりしています。文字が小さいと辛い時もあるのだ(笑)。
7. Dock を必要な時だけ表示する
デスクトップはいつもできるだけ広く使いたいもの。そこでDockを普段は隠しておき,必要な時だけ表示するようにします。
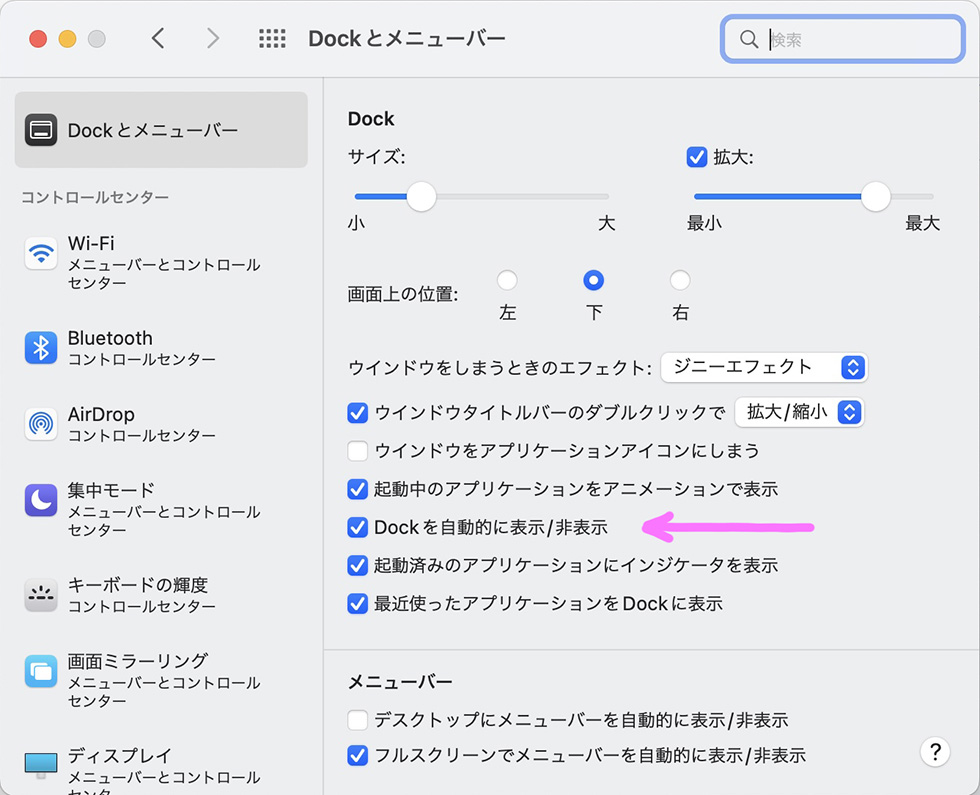
システム環境設定 > Dockとメニューバー に入り,Dock の項目の中の「Dockを自動的に表示/非表示」にチェックを入れます。これで,マウスポインタを画面の下端に持って行った時だけDockが出てくるようになります。
Dock サイズと「拡大」も好みで変えます。
8. スタックを使用する
あなたはMacを使っていて,デスクトップを散らかす方ですか?僕は散らかしまくりです。それはもう大変なことに。
MacOS Mojave から「スタック」という,散らかし屋さんたちにはうれしい機能が追加されました。
デスクトップのどこかで右クリック(または2本指でタップ)。するとこんなメニュー↓ が現れます。ここでスタックを使用にチェックを入れます。
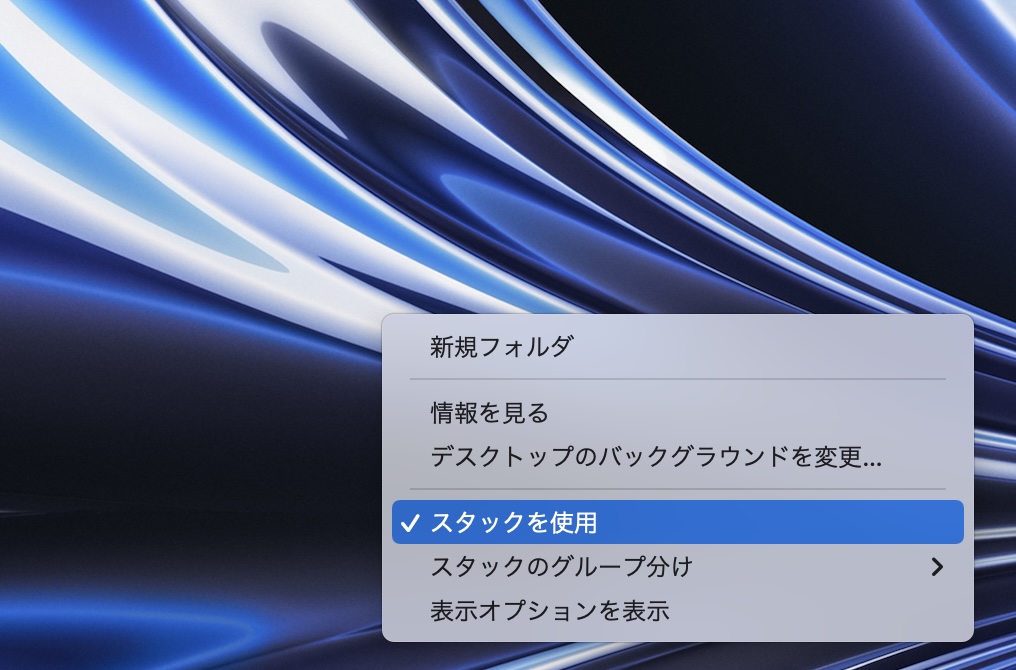
すると,デスクトップに散らかしたファイルが,「書類」「イメージ」,「pdf」「スプレッドシート」,「プレゼンテーション」「スクリーンショット」…などに分類されて,重なって表されます。これでデスクトップがある程度すっきり。
それぞれのスタックをクリックすれば1つ一つのファイルが展開されて表示されるので,それをひらけばヨシ!
9. Finder のツールバーにクイックルックとパスを追加する
Finder(Windowsだとエクスプローラに当たるのかな?)もカスタマイズしておきます。
まずFinder のウインドウを何か1つ開いて,「表示」メニューから「ツールバーを表示」にチェックを入れます。
続いて,同じく「表示」メニューから「ツールバーのカスタマイズ」をクリック。
出てきた項目から,「クイックルック」をツールバーにドラッグします。これで写真の中味を素早くチェックすることができます。複数の写真を選択してクイックルックボタンを押せば,スライドショーを表示することもできます。これは写真をよく扱う人には必須のカスタマイズだと思います。
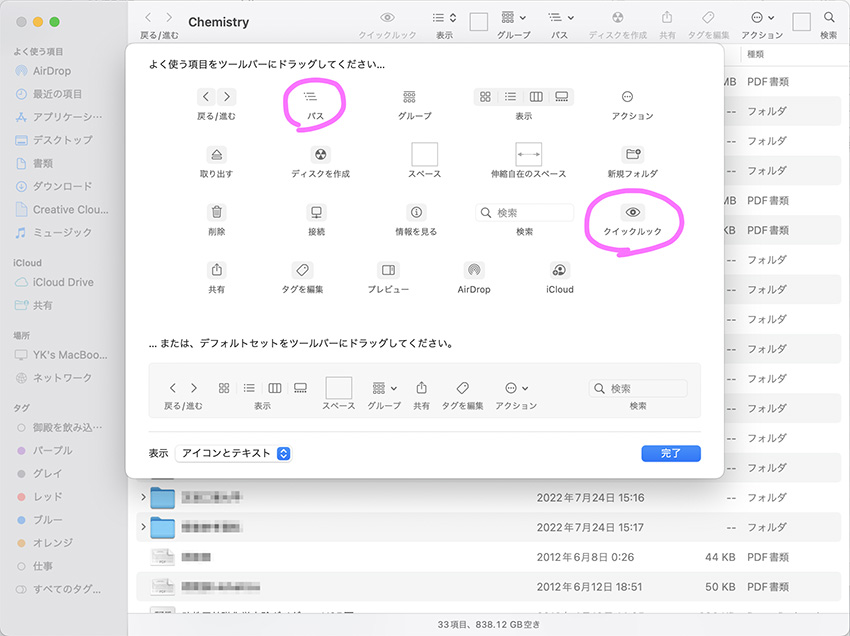
また「パス」をツールバーに加えておけば,フォルダの階層をたどって素早く目的の場所にアクセスできるようになります。
10. スクリーンショットを .jpg 形式にする
Macでは,シフト+⌘+3 で画面全体,シフト+⌘+4で選択範囲のスリーんショットを撮ることができます。この際,デフォルトでは取得したスクリーンショットは .PNG 形式でデスクトップに保存されます。
これを .jpg 形式で保存するように設定を変えることができます。
まず「ターミナル」を起動(「ユーティリティ」フォルダの中にあります)。

そして以下のコマンドを打ち込んで,リターンキーを押します。
defaults write com.apple.screencapture type jpg
続いて,以下のコマンドも入力(これでシステムが再起動され,設定が反映されます)。
killall SystemUIServer
リターンキーを押したらターミナルを終了。
これでスクリーンショットが .jpg 形式になります。スクショをブログやツイッターに上げるにはこうしておくと便利かと思います。
なお,スクショを .PNG 形式に戻すには,ターミナルから
defaults delete com.apple.screencapture type
続いて
killall SystemUIServer
と入力します。
おまけ:Safari の設定
ついでに,標準でついてくるWebブラウザ,Safari の設定も書いておきます。
ツールバーのカスタマイズ
Webページの文字が小さくて,読むのが辛い時がありますよね。さっきのデスクトップの広さの設定のところで「スペースを拡大」にした場合はなおさらです。
そこでSafari の「表示」メニューから「拡大/縮小」をツールバーにドラッグします。これで文字が小さい時には「大きい "あ"」をクリックすることでWebページの文字表示を大きくすることができます。

ついでに「共有」もツールバーに入れておきましょう。気になったWebページをiPhoneに Air Drop しておけば,移動中にチェックすることができます。
「戻る」「進む」のキーボードショートカットを変更
Webブラウザで,「前のページに戻る」と「次のページに進む」は割とよく使いますよね。
デフォルトではこの操作に,キーボードショートカットでそれぞれ「⌘+[ 」および「⌘+] 」が割り当てられています。これを「⌘+左矢印キー」および「⌘+右矢印キー」に変更します(Chrome はこれですね)。
アップルメニューから システム環境設定 > キーボード に入って,「ショートカット」のタブを選択。左側にあるカラムで「アプリケーション」を選びます。そしてウインドウの下の方に「+」マークをクリック。
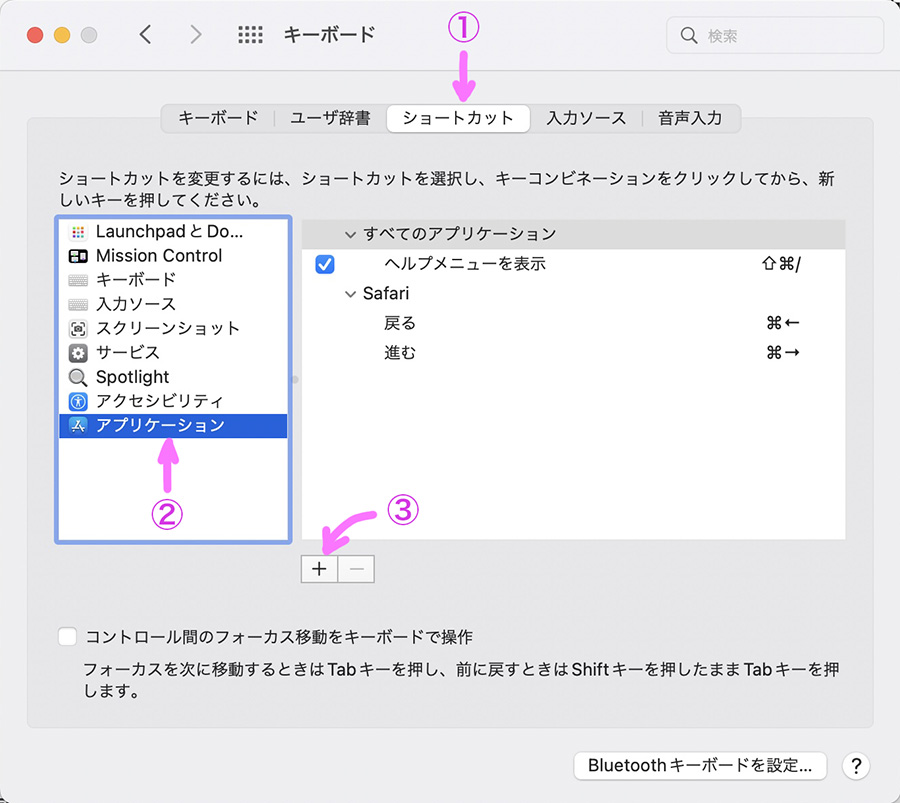
すると小さなウインドウが開くので,アプリケーションのところで「Safari」を選択します。
続いてメニュータイトルに「戻る」と入力して,「キーボードショートカット」の欄をクリックしたあと「⌘+左矢印キー」を押します。
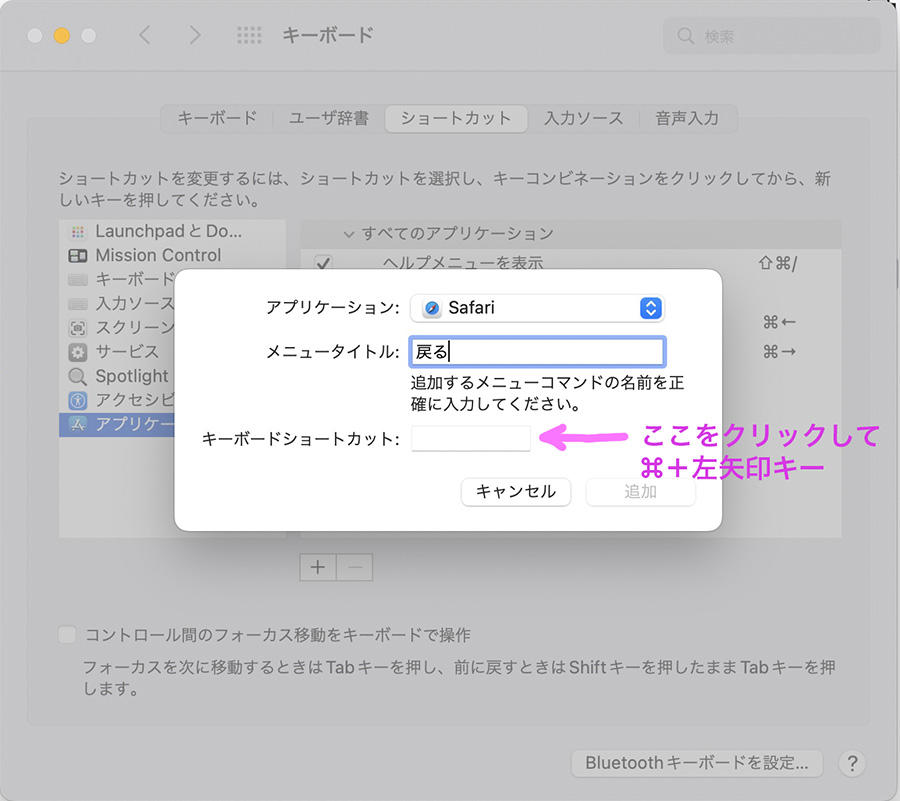
同様にメニュータイトルに「進む」と打ち込んでからショートカットで「⌘+右矢印キー」。
追加ボタンを押したら設定完了。Safari の再起動後に設定が反映されます。
これで,最小限の右手の動きで「戻る」&「進む」ができて便利です。
webサイト越しのトラッキングを許可
新しいバージョンのSafari から,デフォルトで「ウェブサイト越しのトラッキングが制限され,はてなブログへのログイン状態が保たれなくなりました。これはちょっと不便です。
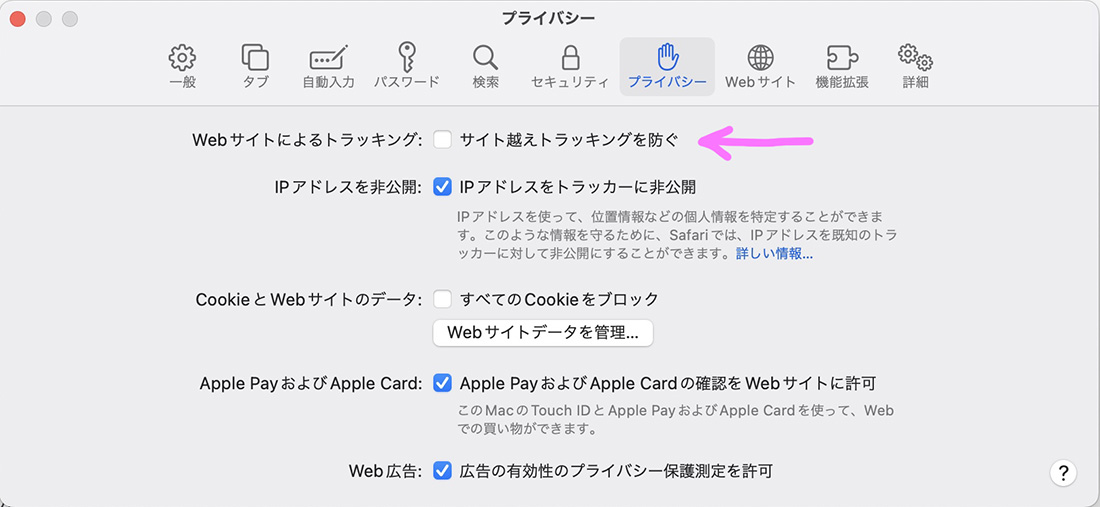
そこで「Safari」メニューから「環境設定…」に入り,「サイト越えトラッキングを防ぐ」のチェックを外しておきます。これではてなへのログイン状態をキープすることができます(プライバシーが気になる方は自己責任で)。
まとめ
以上,Mac のおすすめ設定10項目+αでした。いま新しい MacBook Air に,この設定を反映させたところです。
これは僕が使っている設定なので,これを元にお好みの設定を見つけていただければと思います。
次の記事ではアプリケーションのインストールとその設定について書きます。
こちらも見てね



