星景写真,特に天の川の写真を撮った時に,「もう少し天の川をくっきりと浮かび上がらせたい」と思うことがよくあります。その時に使うと便利なのがフォトショップの「トーンカーブ」です。ここでは天の川を浮かび上がらせるために,僕がどのようなトーンカーブを使って画像処理しているかを紹介します。もちろん異なる処理をしている人もいると思いますが,一例としてご覧いただければと思います。トーンカーブを使った処理に先立って行う,フラット化についても触れます。
お題はこちら
実際にやってみましょう。お題はこれ ↓ 。
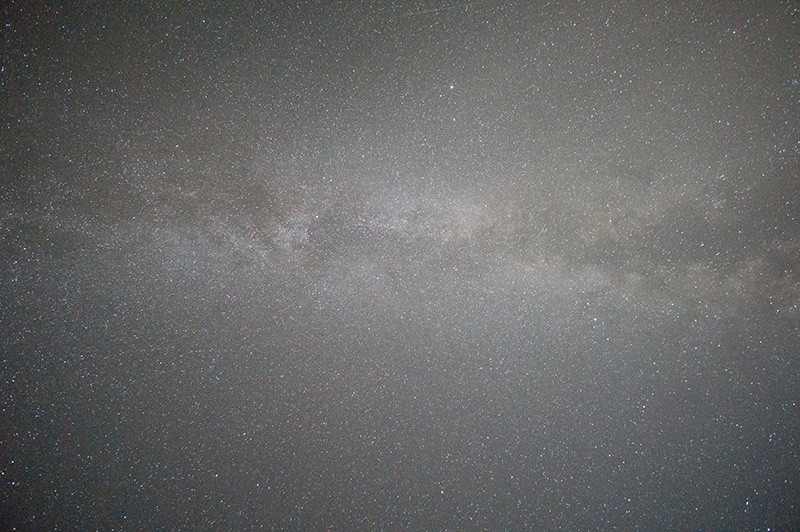
岩手の八幡平市で撮った,夏の大三角付近の天の川です。撮影はAPS-Cのカメラ (Sony NEX-3) を使って。固定撮影で行いました。レンズは12 mm, F2.0 開放。設定は iso 6400, 露出25秒です。RAWファイルのパラメータをほとんどいじらずに,tiffファイルとして書き出しています。
この状態(撮って出し)だと,天の川は写っていますがコントラストが低いですね。また周辺光量落ちで画面の中央付近が明るく,四隅が暗くなっています。
この写真をレタッチして,天の川を浮かび上がらせてみましょう。
トーンカーブの前に…フラット化
フラット化について
トーンカーブによる天の川の強調処理に先立って,多くの場合バックグラウンドのフラット化が必要になります(フラット化をしないと,天の川を強調した時に周辺光量落ちも強調されてしまいます)。
星空の写真はレンズの絞りを開放付近で撮ることが多いので,どうしても周辺光量落ちが発生して,写真の四隅が暗くなりがちです。でも空の明るさ(暗さ)は本来一様ですから,これを補正してフラットな明るさにするのです。
グラデーションマスクでフラット補正
画像ファイルをフォトショップで開いたら,「レイヤー」メニューから,「新規調整レイヤー」>「レベル補正」を選びます。
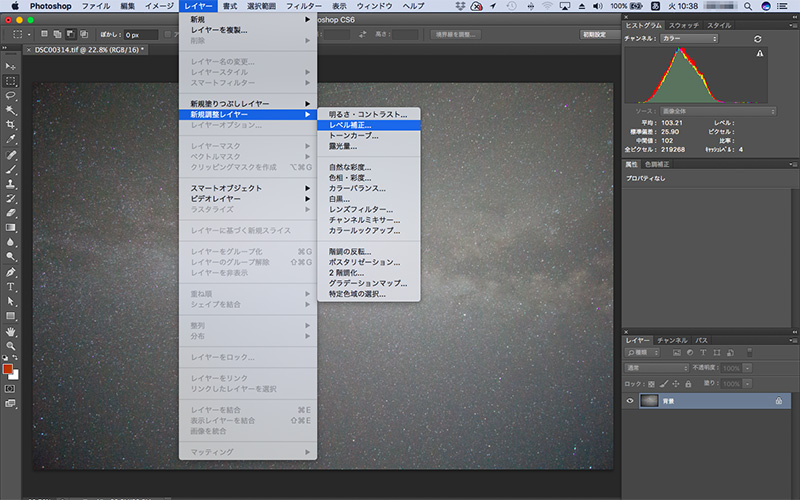
するとレベル補正パネルが開きます。レベル補正パネルに表示されたヒストグラムの下には,小さな三角形△が3つあります。このうち中央の△を左に動かせば写真は明るくなり,右に動かせば暗くなります。この段階では写真の中央部分が明るくなっているので,この部分だけを暗くしてやれば良いということになりますね。この目的でレベル補正レイヤーに「グラデーションマスク」を作ってやります。
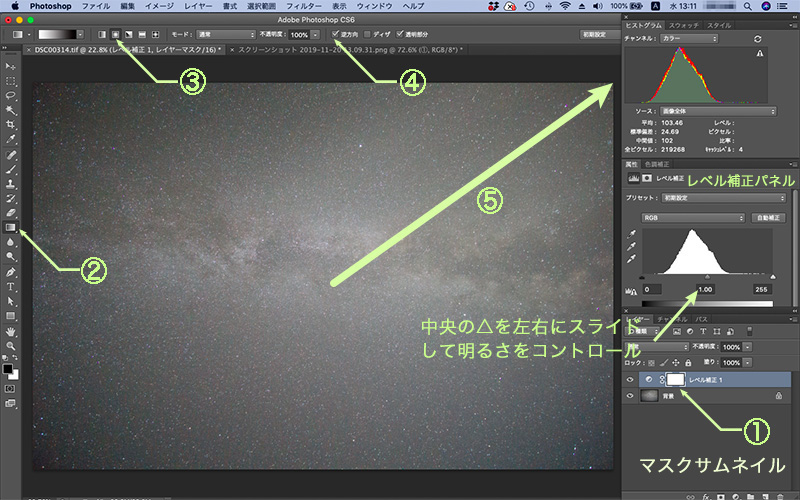
レイヤーパネルで,今つくったレベル補正レイヤーのマスクサムネイルが選択されていることを確認します ①(選択されていない場合は,マスクサムネイルをクリックします)。続いてツールバーからグラデーションツールを選択し ( ② ),画面上部のオプションバーで「円形グラデーション」を選択 ( ③ ),さらに「逆方向」にチェックを入れます ( ④ )。そして写真の中央から角に向かって,マウスをドラッグ ( ⑤ )。

すると上のようなマスク画像が作られます(マスクは,マスクサムネイルをoptionキー(Windows版はAltキーかな?)を押しながらクリックすると確認することができます)。このマスク画像の白い部分(つまりこの場合は中央部分)にレベル補正がかかることになります。マスク画像を確認したら,レベル補正レイヤーのマスクサムネイル以外の部分をクリックして元画像に戻ります。
続いて全体を見ながら,レベル補正パネルに表示されたヒストグラムの下にある,中央の△を右にスライドします。こうすると周辺光量落ちが補正されて,全体の明るさがフラットになっていくでしょう。
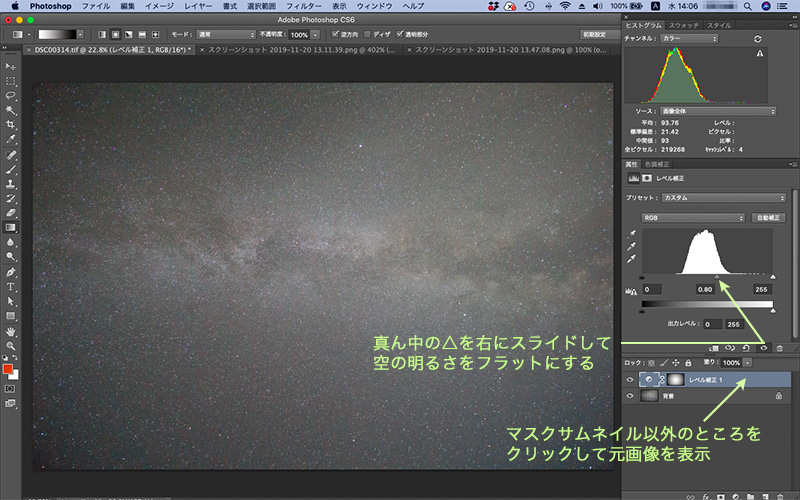
これで周辺光量落ちは目立たなくなりましたが,まだこの写真は左側の方が暗く見えます。これは写真の右側が地平線に近く,街明かりの影響を受けているためです(つまりこの写真は縦構図で撮っています)。地上景を入れた星景写真の場合は,このグラデーションを残すことも多いですが,これを補正してフラットにすることもできます。やってみましょう。
「レイヤー」メニューから,「新規調整レイヤー」>「レベル補正」を選んで,新しくレベル補正レイヤーを作ります。続いてグラデーションツールを選択 ( ① ),オプションバーから「線形グラデーション」を選択 ( ② ),「逆方向」のチェックを外して ( ③ ), 画面の真ん中あたりから左方向にドラッグ ( ④ )。これで写真の左側にレベル補正の効果が及ぶマスクができるので(マスクサムネイル⑤で確認できます),ヒストグラム下にある,中央の△を左側にスライドして明るくしてやります ( ⑥ ) 。
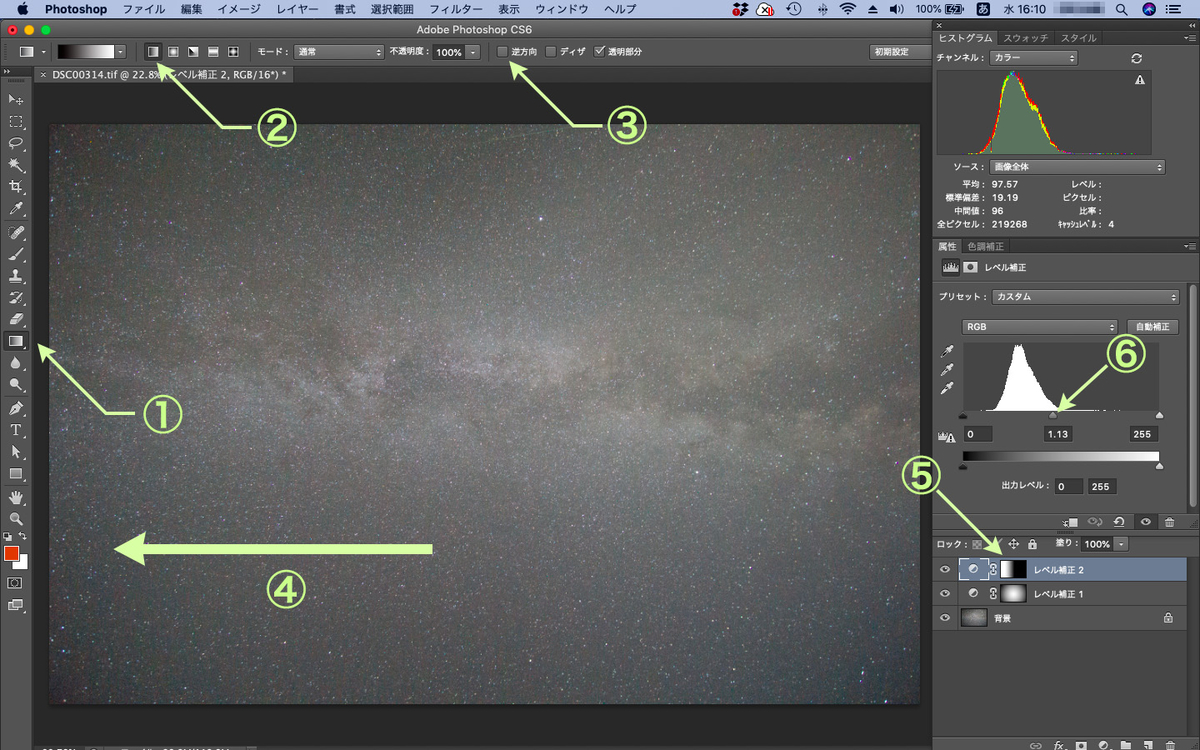
こんな感じでフラット化を進めていきます。今回は,左側を明るくする線形グラデーションマスクをさらに2枚重ねました。また四隅がまだ暗かったので,グラデーションマスクで隅っこを少し明るくしたりしました。
こうして一応フラット化を終えた画像がこれです ↓ 。
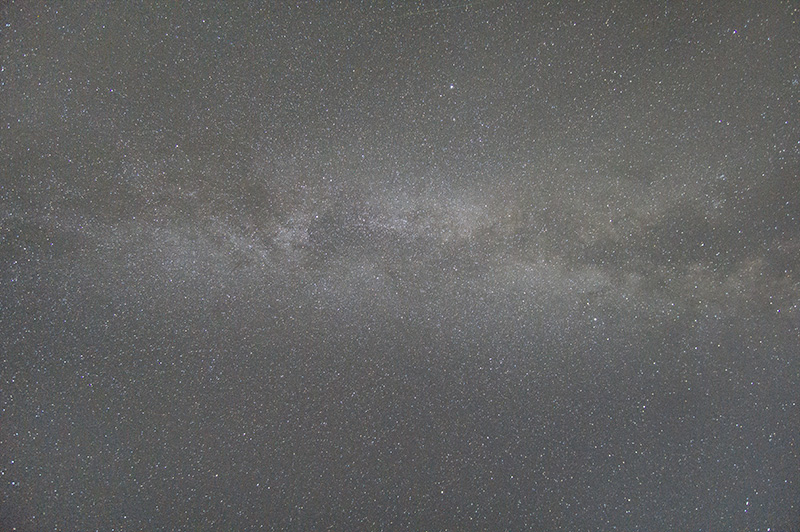
ここで一度レイヤーを統合しておきましょうか(レイヤーメニューから「画像を統合」を選択)。
天の川を強調するトーンカーブ
ヒストグラムを眺めてみよう:基本的な考え方
フラット化が終わったら,あらためて写真のヒストグラムを眺めてみましょう。ヒストグラムが表示されていない場合は,「ウインドウ」メニューの「ヒストグラム」にチェックを入れます。
星空写真のヒストグラムは,やや暗めのところに大きな山を一つだけ持っているのが特徴です。これは画面の大部分を占める,夜空の部分を表しています。夜空は基本的に暗く,濃淡が少ないのでこういうヒストグラムになるわけですね。
このヒストグラムの山の右半分から山すそにかけての部分は,夜空よりもわずかに明るいところです。つまりここは,多くの場合天の川の淡い部分を含んでいます。ですからヒストグラムの山の右半分のところだけコントラストを上げてやれば,天の川の淡い部分を浮かび上がらせることができます。
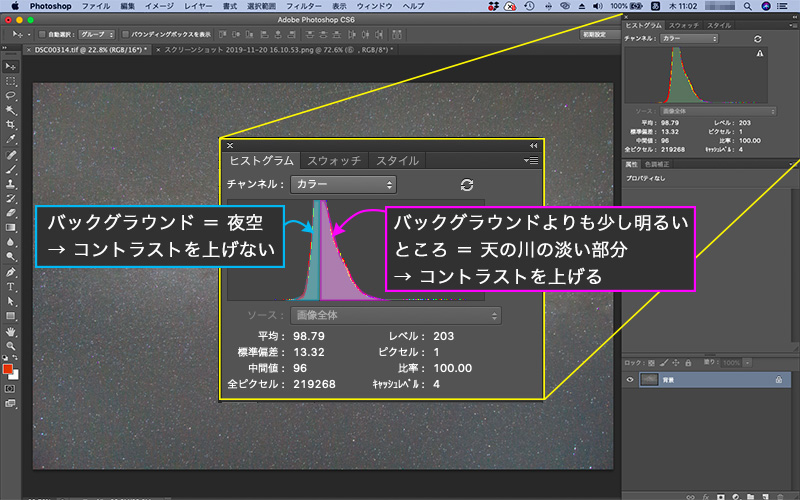
逆にヒストグラムの山の左半分は空の暗いバックグラウンドのところですから,この部分のコントラストはあまり上げたくありません(この部分のコントラストを上げると,夜空のノイズが目立つようになります)。
トーンカーブで天の川を浮かび上がらせます
天の川を強調します
というわけで,いよいよトーンカーブによる天の川の強調処理です。
フォトショップの「レイヤー」メニューから「新規調整レイヤー」>「トーンカーブ」を選び,調整レイヤーを作ります。

すると「トーンカーブ」パネルが現れます。デフォルト状態では,トーンカーブは45°の直線になっていると思います。

ここでまず,トーンカーブパネルに描かれている,ヒストグラムの山のてっぺんの真下をクリックしてアンカーポイントを作ります ( ① )。そしてその左側にも2ヶ所くらいアンカーポイントを作ります ( ② )。これでヒストグラムの山の左半分のコントラストが固定されます。

次に「山の右側」 のコントラストを上げます。そのためには,ヒストグラムの山のやや右側をクリックして,上にドラッグします ( ③ )。こうすると,この領域でトーンカーブが立ってきます。トーンカーブの傾斜が急なところはコントラストが上がるのです。また元の45°の直線よりもトーンカーブが上に来ている部分は元画像よりも明るくなります。つまりこの操作で,天の川がより明るく,コントラストも高くなるというわけです。
なおこうするとハイライト部分(トーンカーブの右端の方)も上に持ち上がりますが,この部分は少し下にドラッグして星が白飛びしないようにしておきます ( ④ )。
この段階で,天の川がかなりはっきりしてきました。さらに微調整のために,山のてっぺんの真下に打ったアンカーポイントをクリックし,矢印キーを使って少しだけ上に上げてみます ( ⑤ )。画像を見ながらちょうどいい感じのところを見つけましょう。
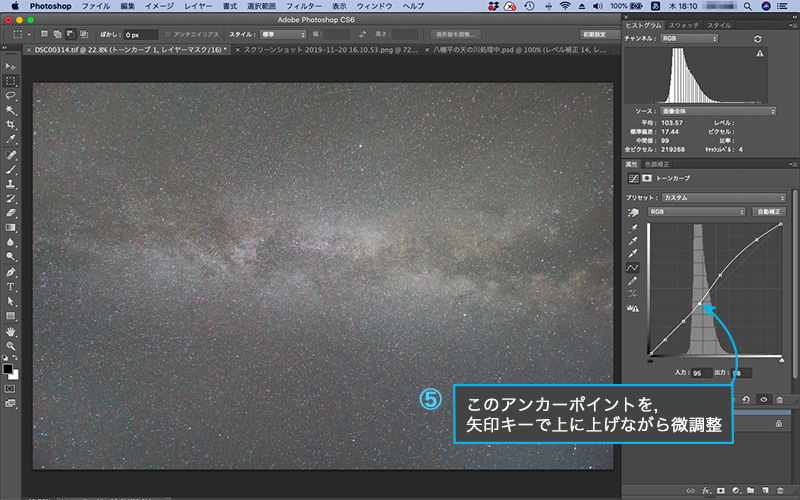
さらに強調してみます
これで物足りなければ,今作ったトーンカーブレイヤーを複製して,2つ重ねます(トーンカーブレイヤーを右クリック→複製)。2つ重ねて「やりすぎ!」と思ったら,複製したトーンカーブレイヤーの不透明度を適当に下げてやります。ここでは,2つ目のトーンカーブレイヤーの不透明度を46%にしてみました。
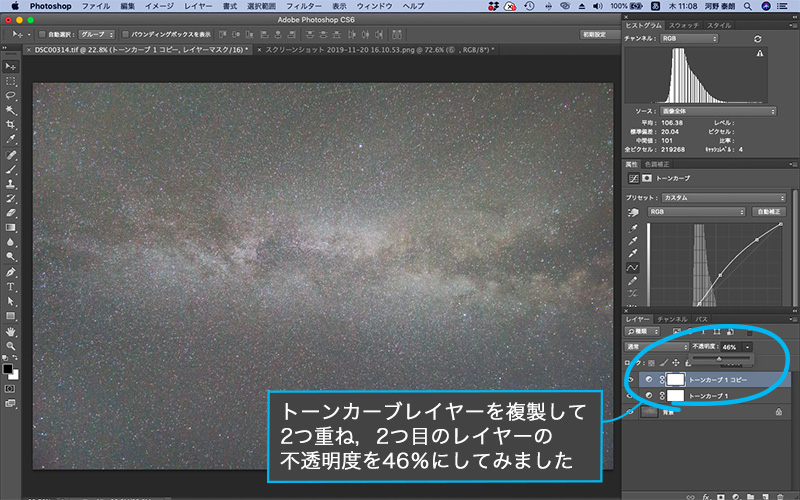
もう少し手を加えて仕上げます
空の明るさを調整します
これでかなり天の川が浮かび上がってきたと思いますが,もう少し手を加えてみます。まず,写真全体がかなり明るいので,全体に暗くして夜空らしくしてみましょう。
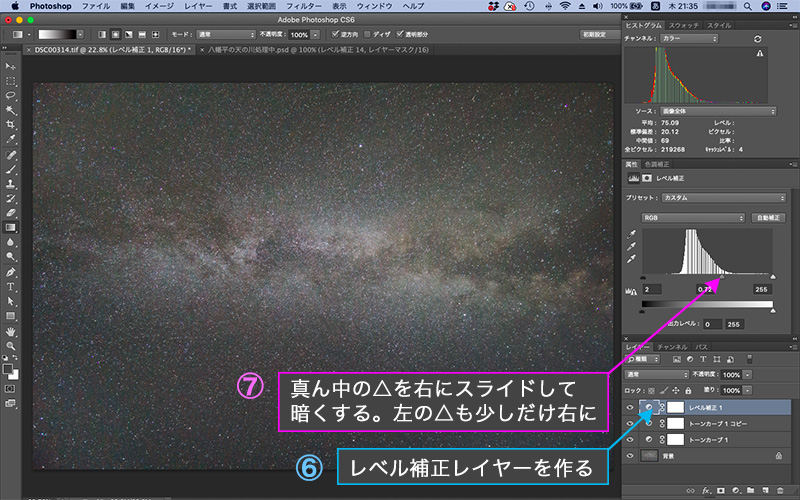
「レイヤー」メニューから「新規レイヤー」>「レベル補正」を選び,レベル補正レイヤーを重ねます。そしてレベル補正パネルに表示されたヒストグラムの下の真ん中の△を右へスライド (1.00 → 0.72)。左側の△も少しだけ右に動かしました (0 → 2)。これで夜空らしい明るさになったと思います。
空の色も調整します
次に空の色を調整します。空の色は好みやその時の気分にもよるのですが,ここではほんの少しだけ青を入れました。
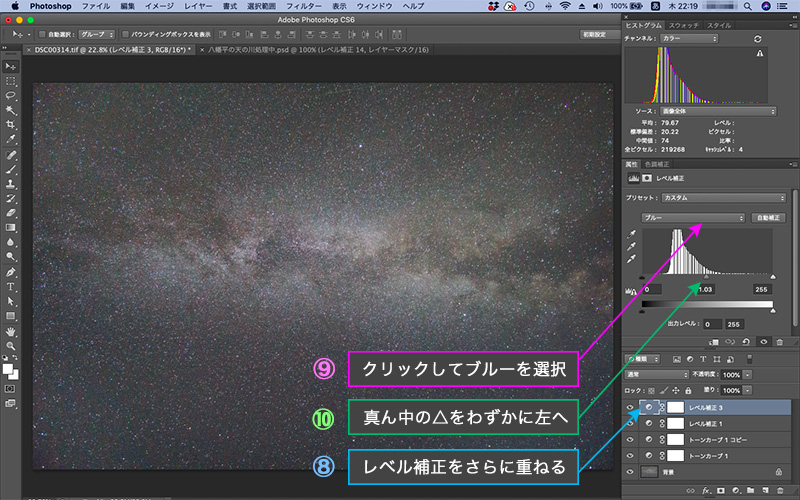
「レイヤー」メニューから「新規レイヤー」>「レベル補正」でレベル補正レイヤーを重ね ( ⑧ ),ヒストグラムの上の「RGB」をクリックして「ブルー」を選択 ( ⑨ ),真ん中の△をわずかに左へスライド (1.00 → 1.03) ( ⑩ )。
これで完成です
これでほぼ完成です。ここでレイヤーを統合しました(「レイヤー」メニュー>「画像を統合」)。なおこの写真は感度を6400まで上げて固定撮影で撮っているので,ノイズが目立ちます。そこでフォトショップのノイズリダクションをかけておきました(「フィルター」メニューから「ノイズ」>「ノイズを軽減」)。
できあがったのがこちら ↓
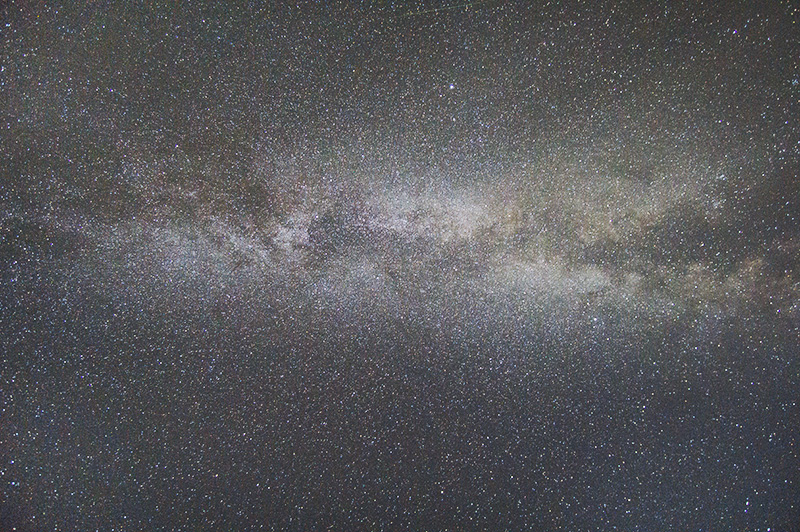
固定撮影の一枚撮りですが,天の川を浮かび上がらせて,暗黒帯の色合いもかなり再現できたと思います。固定撮影でも,好条件で撮影したものを処理すると,これくらい写ります。
トーンカーブ処理をする前とした後の画像を比較すると,↓こんな感じです(真ん中のバーを左右にドラッグすると比較することができます)。
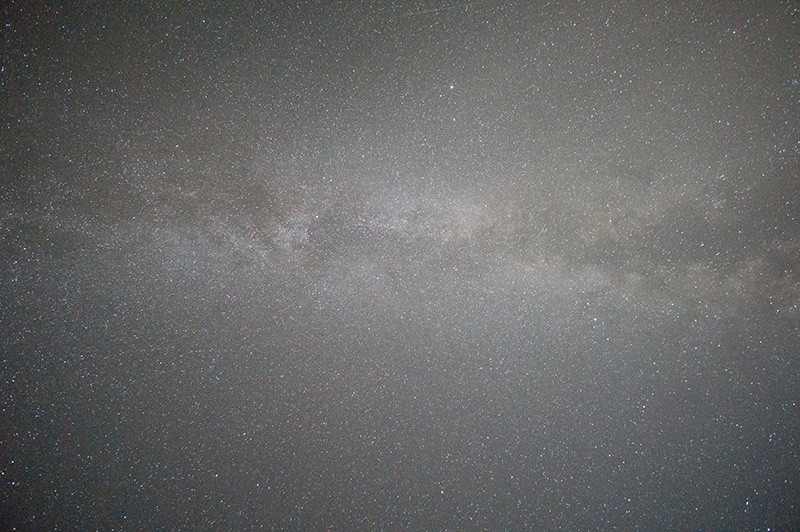
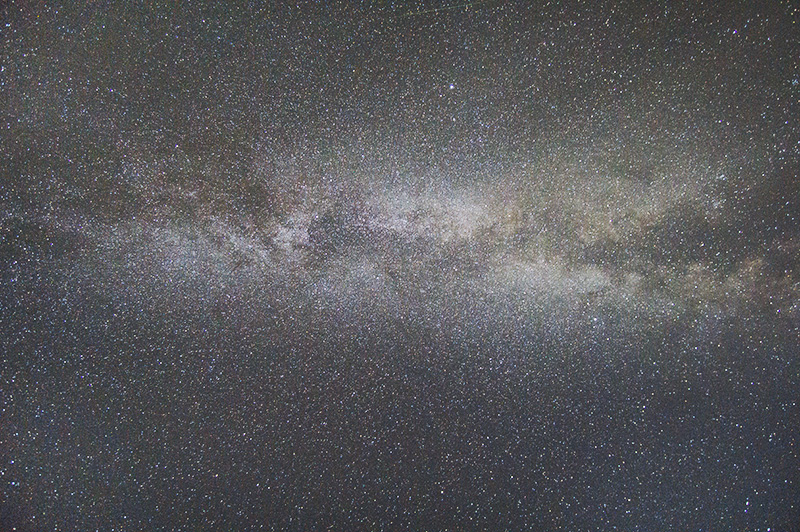
中央のバーを左右にドラッグすると比較することができます
なお写真によってはフラット化→トーンカーブ処理のあと再びフラット化したり,空の明るさを調整したあともう一度トーンカーブ処理をしたりすることもありますが,僕は大体こんな流れで星空写真を処理しています。
まとめ
天の川を浮かび上がらせるトーンカーブをまとめると,おおよそこんな感じ ↓ です。
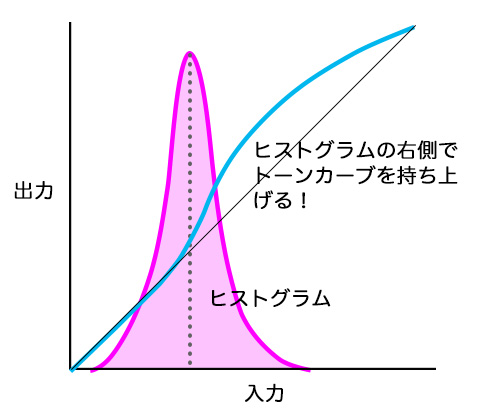
ヒストグラムの山の右半分の領域でトーンカーブを持ち上げる/立てるのがポイント!
関連記事



