
最近 M2 MacBook Air (MBA) を使い始めました。速いし軽いし,とても快適に使っています。
これまでいろいろな設定を行い,アプリのインストールも進めてきました。セットアップはあらかた完了したのですが,あと一つ,やることが残っています。
それはWindowsのインストール。
Parallels Desktop などの仮想化ソフトを使うと,Macの上でWindowsを動かすことができます。Mac のアプリとWindows のアプリを同時に立ち上げて,連携しながら使うことも可能。
実際に,以前の(Intel プロセッサの)MacBook Air でも,Parallels の上でWindows 8.1 を便利に使っていました。
Macのプロセッサが Apple Solicon に変わりましたが,最新版の Parallels Dsktop 18 では正式にWindows 11 に対応したようです。
それでさっそくインストールしてみました。
Parallels Desktop 18 のインストール
Standard 版と Pro 版のどちらを選ぶ?
新しいParallels Desktop は,Parallels の webサイトからダウンロードできます。
新規ライセンスと旧バージョンからのアップグレードが選択できますが,僕は古いバージョンを持っていたのでアップグレードを選択。14日間の無料トライアル版もあります。
またParallels 18 には Standard 版と Pro 版があります。大きな違いはこのあたり。
| Standard Edirtion | Pro Edition | |
| Windows に割り当てできる CPU の数 | 4 vCPU | 32 vCPU |
| Windows に割り当てできる メモリ | 8 GB | 128 GB |
| ライセンス形態/価格 | 買い切り(ver. 18 | サブスクリプション(常に最新版を利用可能) |
| 価格 | 10,400 円 | 11,700 円/年 |
Pro 版の方が WindowsにたくさんのCPU/メモリを割り当てることができるので,パワーを求めるならそっちの方が良さそうですが….。使っているM2 MBA は,もともと8core CPU/16 GB メモリ のマシンですからね。Windowsのソフトを使うときも MacOS に半分/Windows に半分の CPU/メモリを割り当てると考えれば,Standard版でもよさそうです。
Pro版は「常に最新版を使う」ことができるのが魅力ですが,Standard 版でも時期 Mac OS 「Vwntura」にも対応するということなので,まあ当面は問題ないでしょう。
そんなわけで,Standard Edition をダウンロードしました。
Parallels のインストール
支払い情報や連絡先を入力すれば,ライセンスキーなどが記載されたメールが届くので,それに従ってソフトをダウンロード&インストールします。
インストールは通常のアプリと同じで,インストラクションに従って進めれば問題なくできます。
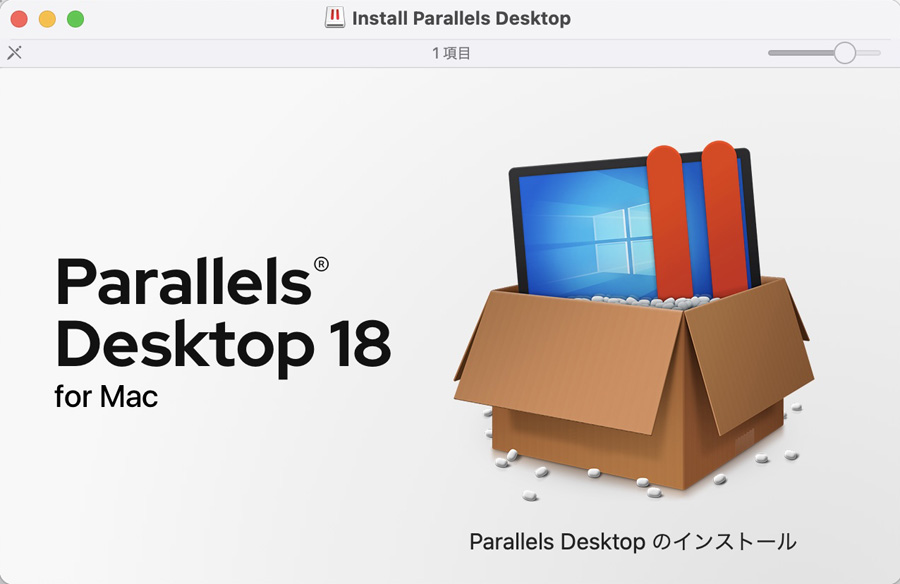
インストール途中のスクショを撮るのを忘れましたが,特に説明もいらないと思います。
Windows 11 のインストール
Parallels のインストールが終わると,「Windows 11 をダウンロード/インストーリしてきますか?」と聞かれます(ここもスクショを忘れました)。
「オレはWindowsは使わん!Linux をインストールするんだ」とかいう人以外は,ここで「はい」をクリックします。するとWindows のインストールが始まります。この段階はちょっと時間がかかるので,お茶なんぞ飲みながら待ちましょう。
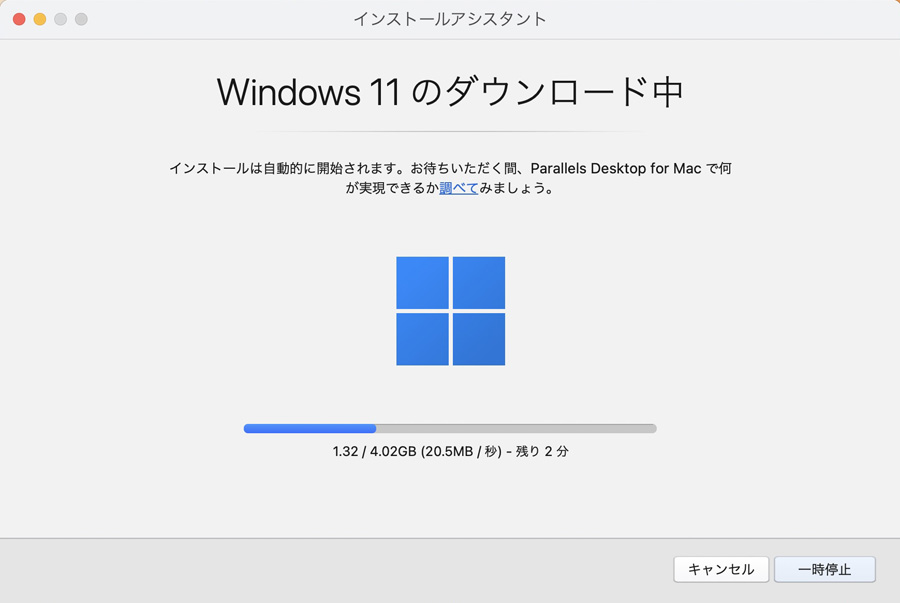
あ,そうそう,M1/M2 Macにインストールされるのは ARM版のWindowsです。
終わったら,ジャジャン!Windows 11 が立ち上がります。

見てわかる通り,Macの上でWindowsは1つのウインドウを使って動くので,Macのソフトとシームレスに切り替えながら使うことができます。便利ー。
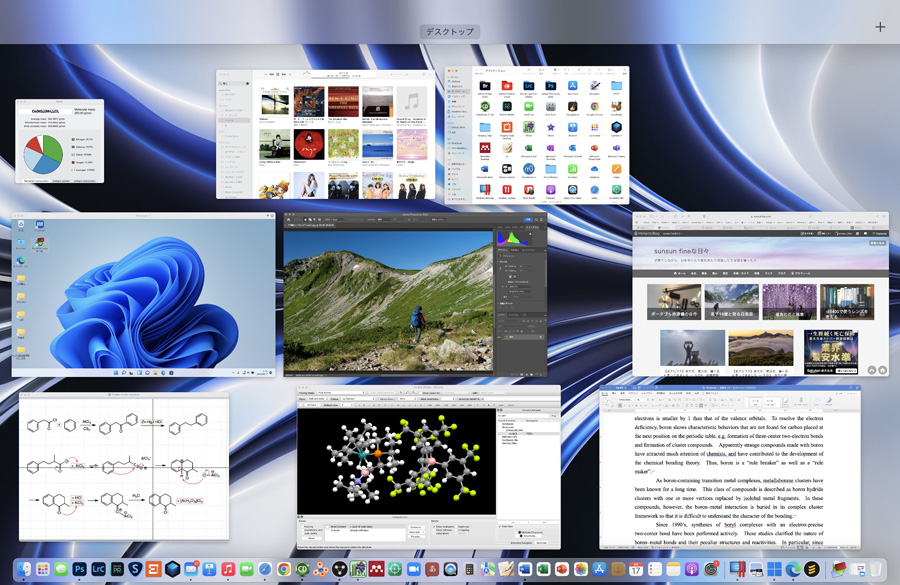
Windows をフルスクリーンで使うことも,もちろんできます。
そうそう,Windows のライセンスキーを入れて(持っていない場合はマイクロソフトストアで購入して),アクティベートするのを忘れずに。
使ってみました
起動が速くて快適
Parallels Desktop/Windows 11 をインストールすると,デスクトップに「Windows 11」というアイコンが現れるので,これをダブルクリックするだけでWindowsを立ち上げることができます。
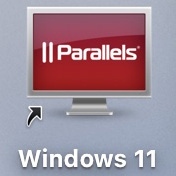
立ち上げると…起動が速い!M2 プロセッサのパワーがここで発揮されますね。通常のアプリを立ち上げるような感覚で,Windowsにアクセスできます。これなら必要な時に,気軽に使うことができそうです。
アプリ,ソフトウェアのインストール
さて,Windowsのソフトをいくつかインストールしてみます。プロセッサがAppleシリコンで,WindowsもARM版なので,ちゃんと動くかどうか確認しないとね。
DeepSkyStacker
まず,星空の写真をスタック(加算平均コンポジット)するためのアプリ,DeepSkyStacker。Webサイトからダウンロードして使ってみました。
結果,問題なく動きます。M2プロセッサのパワーで処理も速いです。
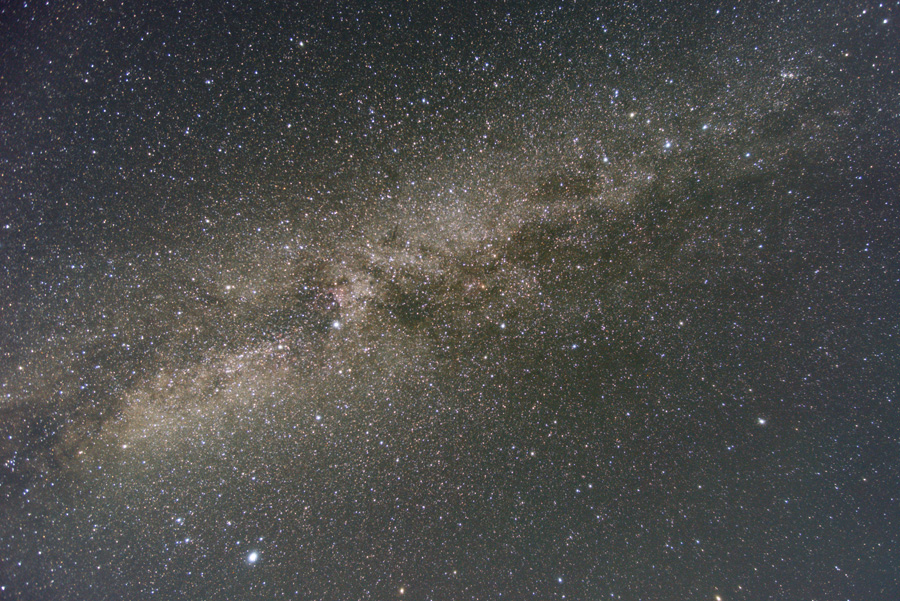
個人的にはこのソフトはたまに使う程度で,星の位置合わせはPhotoshopを使って,手で合わせることが多かったのですが,これからはもう少し使ってみてもいいかな。
MuseScore
楽譜作成ソフト。これは今まで Mac 版を使っていたのですが,動作が不安定で困っていました。そこで Windows 版をダウンロードしてみました。
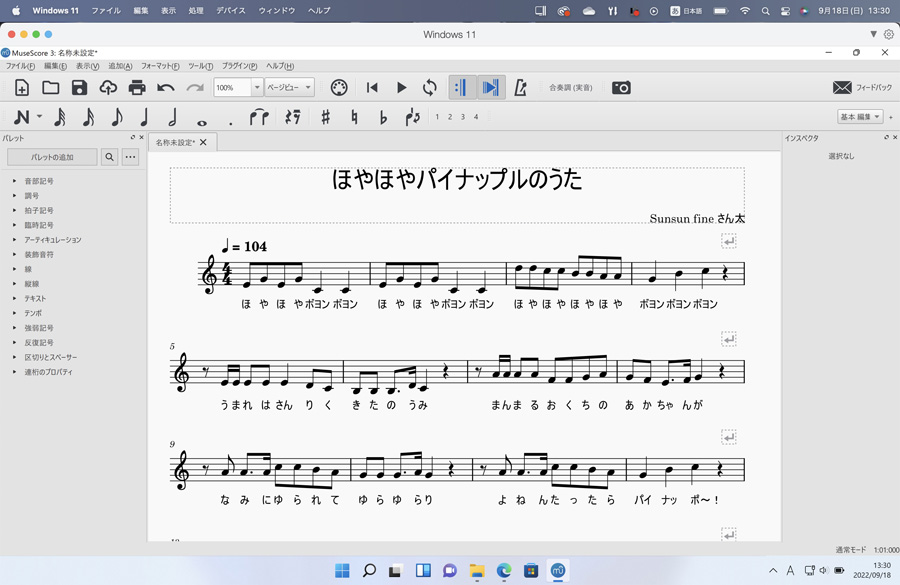
うん,こちらは安定して動きます。これから楽譜を作るときは,Parallelsを立ち上げてwin版で作業だな。
Winmostar / MOPAC はOK,GAMESS (firefly) はダメ
さて問題は化学系のソフトです。これらはその動作がCPUの命令セットに依存しているものが多く(この辺り詳しくないのですが),動かないものもありそうな気が…。
まあインストールして動作するか確かめてみましょう
まず分子モデリングソフトのWinmostar。これは,それ自体は問題なく動きます。問題はそのソルバです。同梱されている MOPAC(半経験的分子軌道法のソフト)はちゃんと動作しました。計算も極めて速いです。
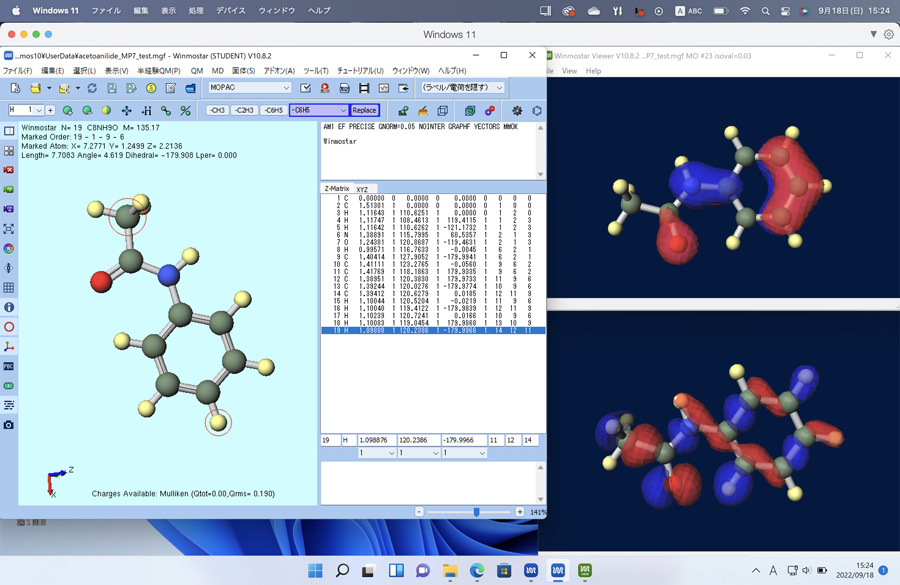
一方,GAMESS (firefly) は動きませんでした。やっぱりプロセッサが違うから仕方がないですね。
Gaussian も持っているんですが,これも動かないような気がするので,インストールしていません。そんなわけで,今のところ第一原理計算はできないですねえ…。
Shelx も動かない
また,X線構造解析用のソフト,Shelx もちゃんと動きませんでした。むむむ…これは結構困ったなあ。
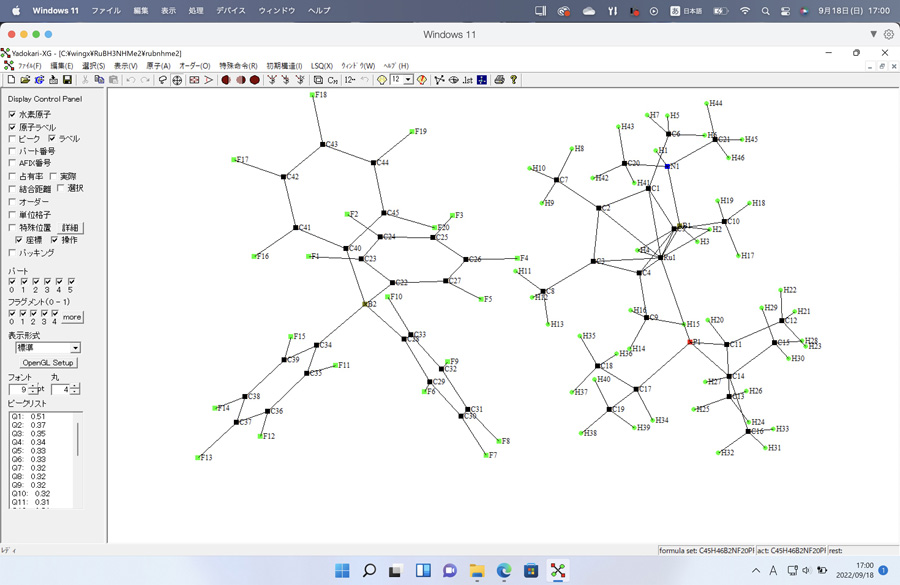
MacOS 上で動く Olex 2 という解析ソフトがあるようなので,こちらのソフトを使って解析できる環境を整えてみようかなと思ってるところです。面倒だけど。
そんな感じで,これから機会を見て,いろんなソフトのテストを行なっていきたいと思います。
なおMS Office などのメジャーなソフトはMac版を使っているので,そっちは問題ありません。
まとめ
Parallels Desktop を使って,M2 MBAの上でWindowsを動かせるようになりました。
WIndowsのアプリはおおむね問題なく動作しますが,化学系のマニアックなやつは動かないものが結構ありそうです。
とはいえ,動作するものは M2 パワーで軽快に動いて非常に快適です。古いMBA + 以前のバージョンの Parallels,つまりIntel プロセッサのほぼネイティブな環境で動いていたときよりも速いので驚いています。
今後いろんなソフトのテストをして,わかったことがあったらこの記事に追加しようと思います。
こちらも見てね



