
最近 M2 Macbook Air (MBA) を買って,旧MBAから環境の移行をしているところです。
この記事では,M2 MBA へのソフトウェア(アプリ)のインストールと,その設定について,気づいたことを書きます。
ソフトウェアごとに書いていきますね。
文書作成・仕事に使うソフト
Microsoft Office (Word, Excel, PowerPoint, Outlook)

MS Office は前のMBAに "Office 2019" を入れていたのですが,なぜかそれとは別に "Office 365" のライセンスを持っているので,そっちをインストールしました。
インストールは問題なく終了,認証も問題ありません。MS Office はAppleシリコンに最適化されているのでサクサクと快適に動きます。
これは全く問題なし,特筆することもありません。
Word と Excel は日常的に使います。プレゼンテーションは PowerPoint よりも KeyNote を使うことが多いけど。
mi エディタ

Mac にはテキストエディタとして標準で「Text Edit」が付属していますが,もう少し高機能なものが欲しいところです。
これまで「iText Express」を使ってきたのですが,M2 MBA だと不安定で頻繁に落ちるので,mi エディタをインストールしてみました。高機能だし軽いし (Appleシリコンに最適化されています),文句ありません。
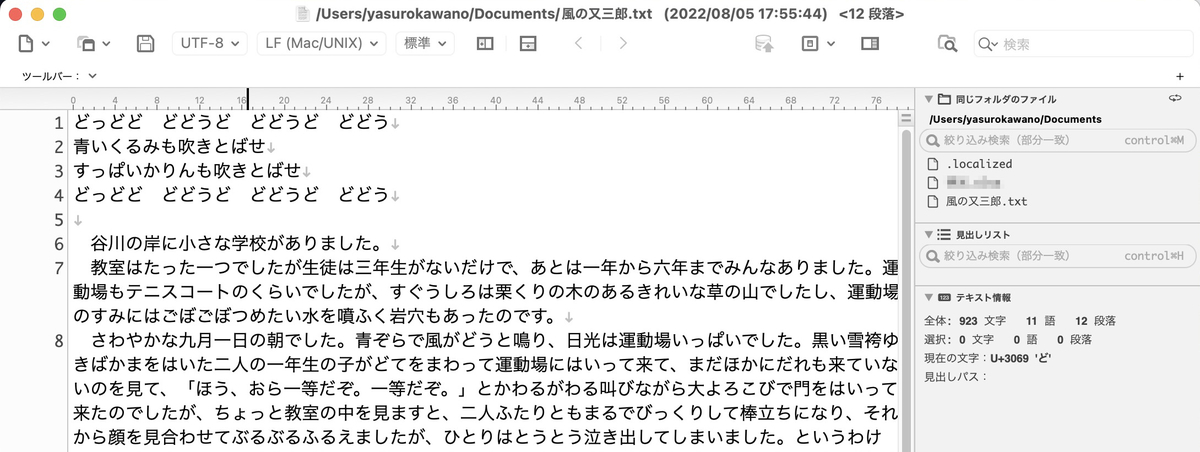
文字カウントが常に(リアルタイムで)表示されるのは便利です。また C, Java, Perl…等のプログラム言語や CSS, HTML, Tex 等の文法チェックもしてくれます。
ちなみにエディタはプログラムコードを書くためではなく,主に軽いメモを書いたり文章の下書きに使ったりしています。あとたまに HTML や Tex のチェックにも使うかな。
遠隔ミーティングに使うソフト
ZOOM
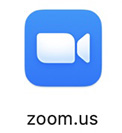
コロナ禍になってからこれを使う頻度が増えました。最新版はAppleシリコンに最適化されていますが,ここはあえて一つ前の(Intelプロセッサ用の)バージョンをインストールしています。
それは,Appleシリコン版を使うと Sony Imaging Edge Webcam との連携がうまくいかないからです。
Imaging Edge Webcam は,Sonyのミラーレスカメラ(僕の場合はα6400)を,Webカメラとして使うためのソフトです。これを使うと,高画質で zoom ミーティングができるんですよね(イケメンに写るわけではない)。
Intel プロセッサ版の zoom をインストールするには,zoom のダウンロードサイト ↓ に行って,そのまま「ダウンロード」ボタンをクリックすればOK。
https://zoom.us/download#client_4meeting

その下の「Apple silicon チップを搭載した Mac の場合は,こちらをクリックして…」をクリックすると,最新版がダウンロードされるので注意。
また「Sony Imaging Edge Webcam」のダウンロードはこちらから
https://support.d-imaging.sony.co.jp/app/webcam/ja/download/
カメラを MBA につないで zoom を起動したら,「zoom.us」メニューの「設定…」から「ビデオ」を選んで,カメラで「Sony Camera (Imaging Edge)」を選べば,つないだカメラによる映像でミーティングができます。
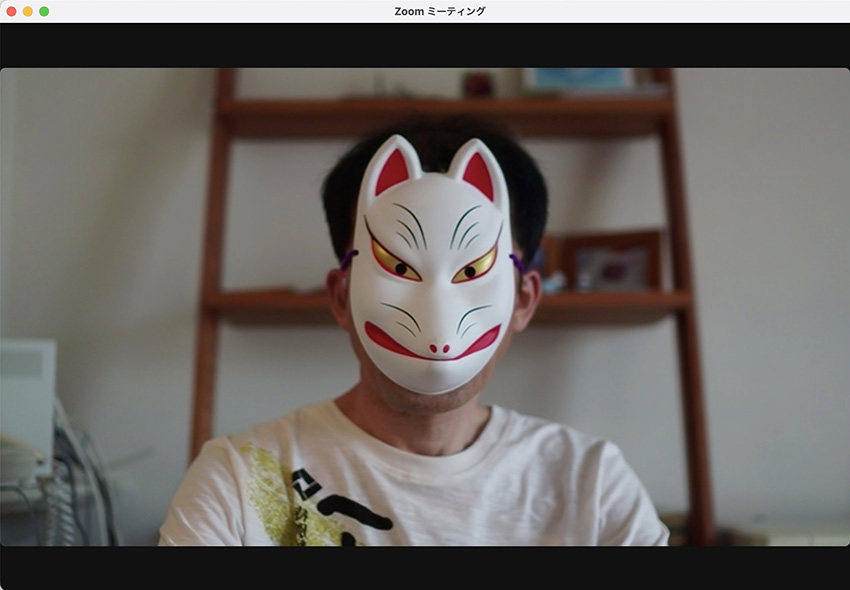
なおこのバージョンの zoom を使っていると,時々「最新版にアップデートしませんか?」みたいなアラートが出ますが,「あとで」を選択しておきます。
Imaging Edge Webcam との,詳しい連携のしかたはこちらをどうぞ↓
Microsoft Teams
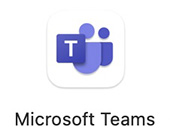
これはIntelプロセッサ用のソフトで,Rosetta 2 の上で動きます。インストール,動作ともに問題ありません。
個人的には zoom の方をよく使いますが。
…と書いていたら,「Teams が M1 / M2 Mac にネイティブ対応」というアナウンスが流れてきました。まだベータ版のようですが。
化学関係のソフト
ChemDraw

化学構造式に特化したドローイングソフト。自分が一番よく使うソフトでもあります。
化学系の人にとっては,M1 / M2 Mac の上でこれが動くかどうかがすごく気になるんじゃないかと思います。
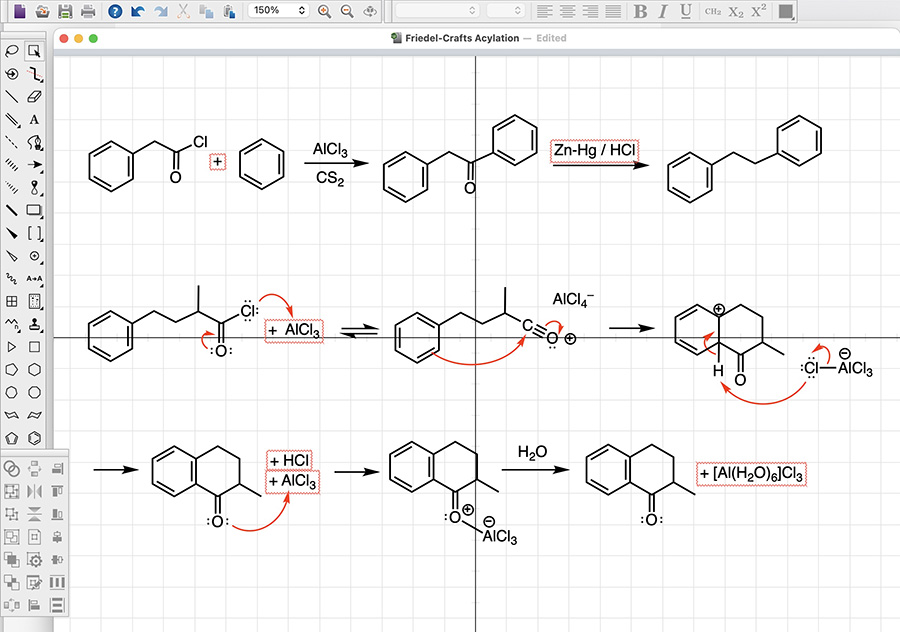
結論からいうと,問題なく動きます。Intel プロセッサ用のソフトなので Rosetta 2 を通しての動作になりますが,スピードも問題ありません。快適です!
ChemDraw の動作を気にしてAppleシリコン Mac への移行を様子見している人,問題ないですよ!
化学用のソフトいくつか
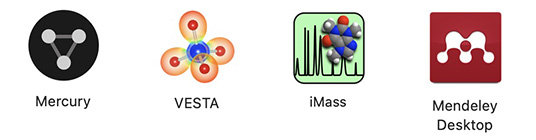
Mercury, VESTA, iMass, Mendeley Desktop, いずれも Rosetta 2 の上での動作となります。
どれもインストール,動作ともに問題ありません。
他に Windows の上で使いたい化学系ソフトがいくつかあって,仮想化環境を整えたいのですが,それはまたあとで。
写真編集に使うソフト
Adobe Creative Cloud (Photoshop, Lightroom Classic)
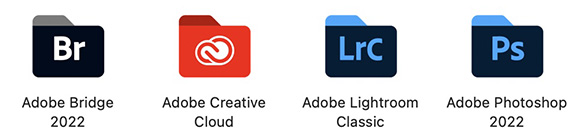
Adobe のソフトは「フォトプラン」でサブスクしています。3台までのPCにインストールできて,2台までアクティベートできる契約です。
今のところ先代のMBAにインストールしてあるだけだったので,新しいMBAに問題なくインストールできました(移行が完了したら,うちにあるWindows機にインストールして,旧MBAのものを非アクティベートしようかな)。
Photoshop も Lightroom も Appleシリコンネイティブ。最新版が極めて軽く動作します。快適。
DxO PureRaw
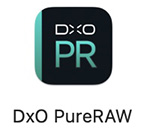
Rawファイルのノイズを軽減し,クオリティを上げてくれるソフト。
3台のマシン上でアクティベートできる契約なので,DxOのサイトからソフトをダウンロード/インストールして,既に購入してあるライセンスキーを入れてアクティブ化します。
これで完了。僕が持っているバージョンは Intel Mac用で,Rosetta 2 の上で動きますが,それでもかなり快適です(最新のバージョンはAppleシリコンに最適化ずみです)。
Topaz Sharpen AI
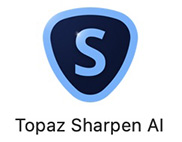
このソフトは,ライセンスを買ってあれば何台のコンピュータにインストールしてもいいという太っ腹な契約です。
Topaz のサイトからダウンロード/インストールして,取得済みのライセンスキーを入れればOK。
すでにAppleシリコンに最適化されており,M2 MacBook Air の上で動かすと爆速です!
Skylum Luminar 3

このソフトは無料期間にライセンスを取得したものです。旧MBAからインストーラをコピーして展開し,ライセンスキーを入れてみました。
使ってみると写真Rawファイルの編集自体はできたのですが,書き出しの際にクラッシュします。
まあ古いソフトだし,仕方がないですね(現在は Luminar Neo というバージョンになっています)。Accent AI フィルターが便利で,たまに使っていたんですけどね。
Lightroom で現像するからまあいいかな。
Nik Collection

これはGoogleが無料で配布していた頃のバージョンを使ってきました(現在は DxO が開発を引き継いでいます)。さすがに古すぎるのか,M2 MBA で使うと一部うまく動きません。またPhotoshopがプラグインとして認識してくれません。
写真編集の時に必要とすることことも多いので,新しいバージョンを DxO から買おうかな…。
Sony Imaging Edge Editor
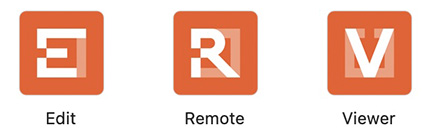
Sony 純正のRaw現像ソフト。現像は基本Lightroom でやりますが,一応入れておきます。「純正」ソフトで現像すると色がどうなるか,確認したいことがたまにあるので。
これはAppleシリコンには最適化されておらず,Rosetta 2 上での動作のようです。特に問題なく動きますが,もともと重いソフトなので,M1 / M2 にネイティブ対応するとうれしいかも。
Imaging Edge の「Remote」「Viewer」も Rosettaを介した動作ですね。
その他
Microsoft OneDrive
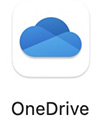
これもRosetta 2 上での動作です。問題なく動きます。
MuseScore 3

楽譜を作成するソフト。高機能なのはいいんですが,不安定ですぐにクラッシュします…。
これはRosetta 2 の上で動いてるからというわけではなさそうです。というのは,旧MBAの時もこんな感じだったので。
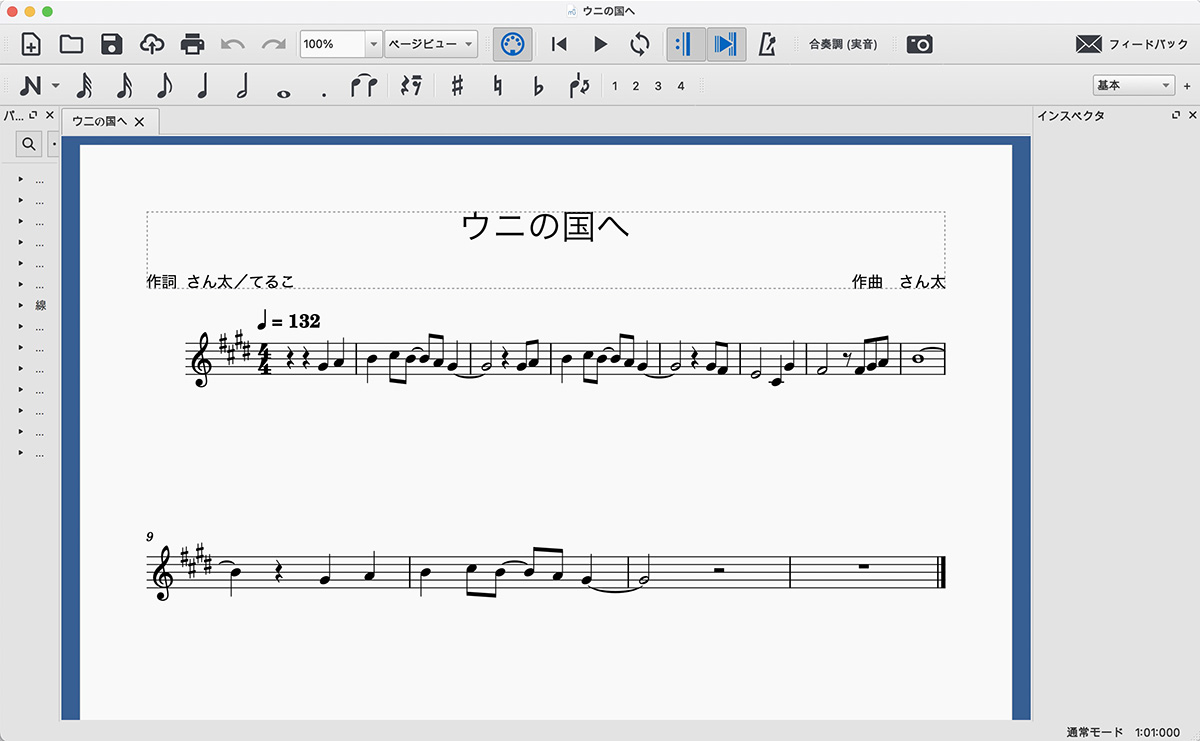
だましだまし使いながらバージョンアップを待とうかと思います。
それとも仮想化環境が整ったら,Windows 版を使うのがいいかもね。
ScreenPointer
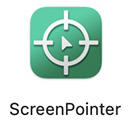
マウスカーソルをレーザーポインターっぽく目立たせるユーティリティ。リモートでプレゼンテーションをする時やプレゼンの動画を作成する時に,便利に使っています。
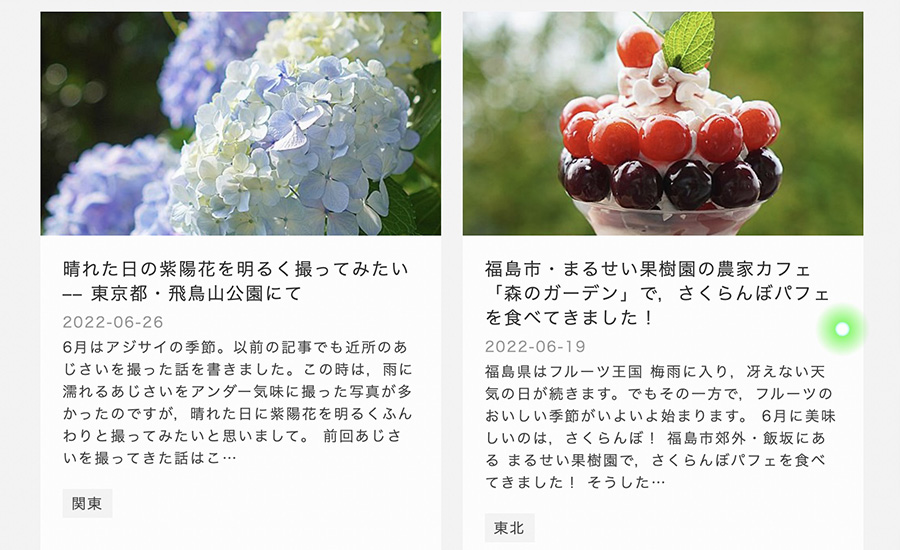
Rosetta 2 を介して動作します。
ScreenPointer のダウンロードはこちら
https://apps.apple.com/jp/app/screenpointer/id1368204906?mt=12
HandBrake
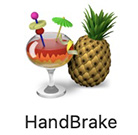
動画のフォーマットを変換して書き出してくれるソフト。オープンソースのフリーウェアで,最新バージョンは M1 / M2 Mac にネイティブ対応しています。
ダウンロードはこちら
https://handbrake.fr/downloads.php
主にプレゼンの動画のファイル形式を変換し,ファイルサイズを小さくするために使っています。
試しに約1時間の動画を .MOV 形式から .mp4 に変換したところ,以前の MakBook Air で30分ほどかかっていたのが,M2 MBA だと5分程度で終わりました。素晴らしい。
仮想化ソフト
Parallels Desktop
Mac の上で Windows を動かすことができる仮想化ソフト。
古いMBA では旧バージョンの Parallels を使って,Windows 10 を動かしていたのですが,プロセッサが M2に変わったので,そのまま環境を引き継ぐことはできません。
けれども Parallels の最新版(ver 17)を使えば,ARM版のWindows 11 を動かすことができます。
Windows のソフトで使いたいものがいくつかあるので,導入しようと思ってはいるんですけどね。ARM版Windows は正式版がパッケージとして販売されていないので,Preview 版を入れることになるなど,問題があります。使いたいソフトが ARM版 Windows の上で動くかどうかの問題も。
それで今はちょっと様子見をしているところです。
いずれ落ち着いたら導入することになると思いますが。
最初から入っているソフトの設定
次に,MBAに最初から入っているソフトの設定です。
メール

メーラは MS Office の Outlook ではなくて,Apple の「メール」を使っています。
まず,アカウント設定。これは古いMBAから iCloud を通して自動的に移行されていたのですが,なぜか「pop」で設定したものが「IMAP」になっていました。それで一旦アカウントを削除して,pop で作り直しました。IMAP のアカウントを pop に変更することはできないようです。
次にメールデータの移行。旧 MBA で「メール」を開きます。そしてコピーしたいメールボックスをクリックして,「メールボックス」メニューから「メールボックスを書き出す…」を選択。すると保存先を聞いてくるので,適当に指定して「選択」ボタンをクリック。書き出されたメールボックスは,USBメモリなり,ファイル共有なりを使って新しい Mac にコピーしましょう。
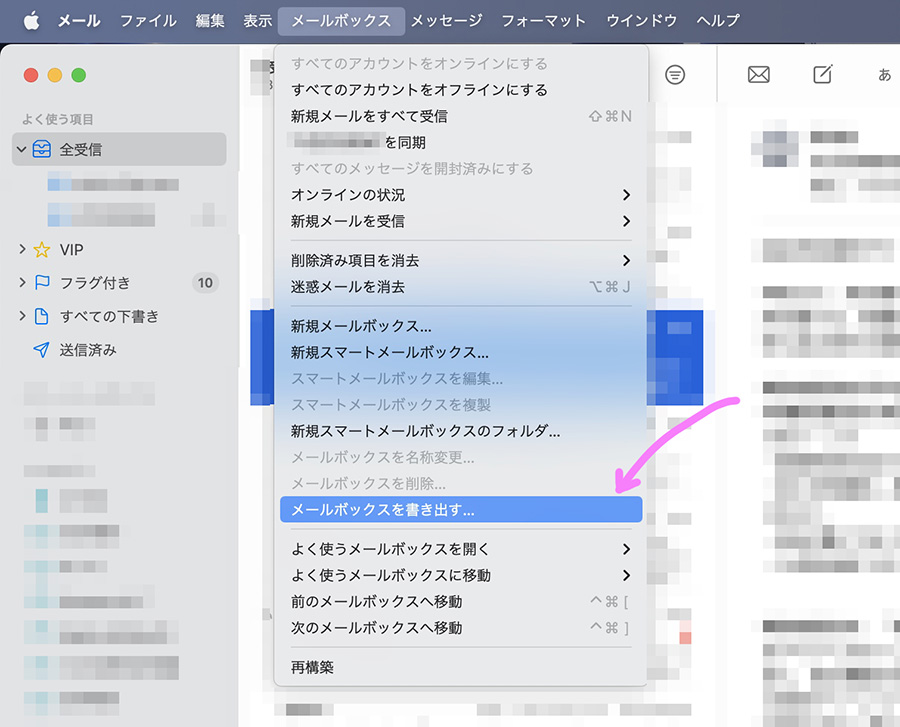
次に新しい Mac でメールを開き,「ファイル」メニューから「メールボックスを読み込む…」をクリック。すると↓のようなウインドウが出るので,「Apple Mail」にチェックを入れます(他のメールソフトからの移行なら「 mbox フォーマットのファイル」にチェック)。

続けるをクリックすると読み込むメールボックスファイルの場所を聞いてくるので,相当する場所を選んで「選択」ボタンをクリック。これでメールデータを移行することができます。
なお読み込んだメールは,全て「未開封」の状態になっているので,必要に応じて「開封済み」にしておきます。
Music

音楽データはなぜか iCloud で自動的に同期されなかったので,手で移しました。
まず古い方の MBA で,(ユーザ名)> ミュージック の中にある「iTunes」フォルダと「Music」フォルダを,新しいMBAの(ユーザ名)> ミュージック フォルダにコピーします。
続いて,新しい MBA で,option キーを押しながら「ミュージック」アプリのアイコンをクリック。すると↓こんなダイアログボックスが現れます。ここで「ライブラリを選択…」をクリック。
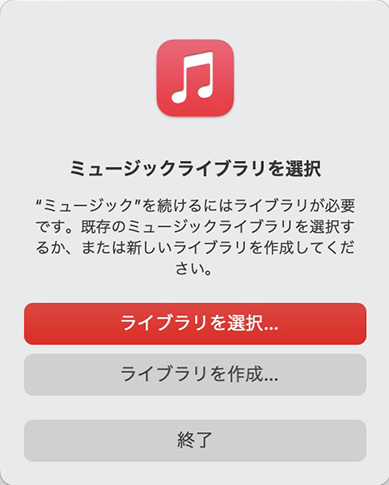
そして出てきたリストから,iTunesフォルダの中の「iTunnes.Library.itl」を右クリック→開く。これで音楽データが新しい Mac に読み込まれました。
これで上々颱風を聴けるぞ♪
iMovie
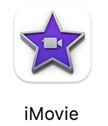
ムービープロジェクトファイルは,iCloud 経由で,古いMBAから自動的に移行されていました。
このデータはまだあまりいじっていませんが,とりあえずそのまま使えそうです。
まとめ
なんとなく自分が使っているソフトの紹介みたいになってしまいましたが,今のところこんな感じです。
また気がついたことがあったら,この記事に追加したいと思います。
おまけ
アプリケーションが M1 / M2 Mac にネイティブ対応しているかどうかは,以下のようにして確かめることができます。
アプリのアイコンを右クリックして,出てきたメニューから「情報を見る」を選択。すると情報ウインドウが開きます。
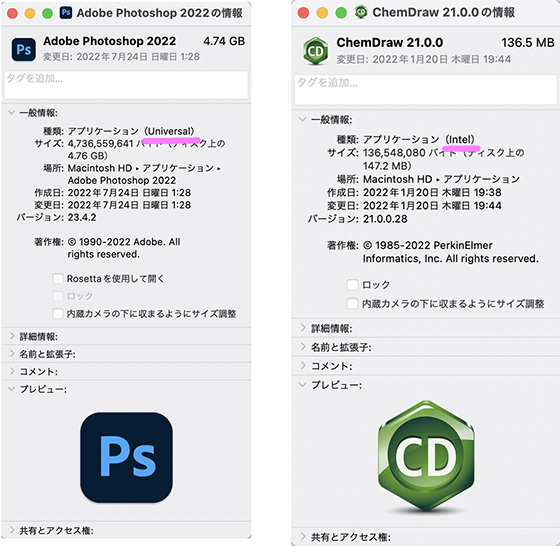
ここで「種類:アプリケーション (Universal)」または「アプリケーション (Apple silicon)」と書かれていれば M1 / M2 ネイティブ,「アプリケーション (Interl)」と書かれていれば Rosetta 2 を介した動作です。
こちらも見てね



